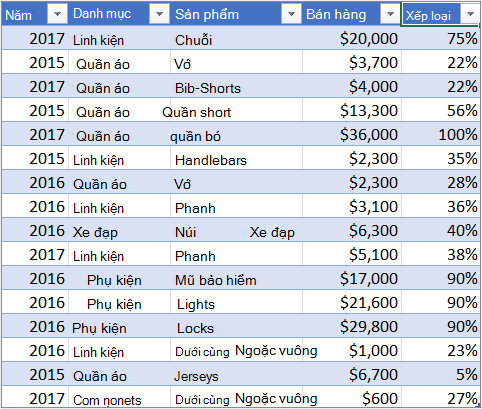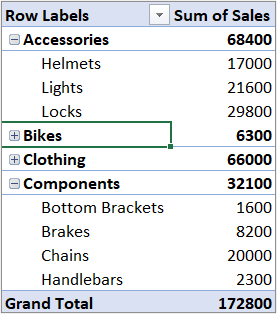Hướng dẫn sử dụng Pivottable trong excel để lập báo cáo, thống kê
Khả năng phân tích nhanh dữ liệu có thể giúp bạn đưa ra quyết định kinh doanh tốt hơn. Tuy nhiên, đôi khi rất khó để biết nên bắt đầu từ đâu, nhất là khi bạn có nhiều dữ liệu. PivotTable là một cách tuyệt vời để tóm tắt, phân tích, khám phá và trình bày dữ liệu của bạn, đồng thời, bạn có thể tạo PivotTable chỉ bằng một vài thao tác bấm. PivotTable có tính linh hoạt cao và có thể được điều chỉnh nhanh chóng tùy theo nhu cầu hiển thị kết quả của bạn. Bạn cũng có thể tạo PivotChart dựa trên PivotTable, PivotChart này sẽ cập nhật tự động khi PivotTable của bạn cập nhật.
Ví dụ: đây là danh sách đơn giản về chi phí hộ gia đình và PivotTable dựa trên đó:
Dữ liệu chi phí hộ gia đình
| |
Dưới đây là một bài tập thực tế giúp chúng ta hiểu rõ hơn về cách sử dụng pivot table trong excel, các bạn có thể download mẫu về tại đây để tiện cho việc thực hành cách lập báo cáo pivot table.
Dữ liệu trên thể hiện danh sách chi tiết bán hàng của một công ty bán về sản phẩm hàng rau củ quả, thông tin chi tiết của đơn hàng được mô tả ngắn ngọn như sau: một dòng thể hiện thông tin bán một sản phẩm, ví dụ Banana (chuối), sản phẩm banana thuộc một loại hàng hóanhất định đó là vegettable (đồ rau củ quả), có một số tiền bán được nhất định (amount) cho đơn hàng này và bán vào ngày (date) ở một đất nước (country).
Bài tập thực hành số 1 về pivot table sẽ tiến hành chèn pivot table vào một sheet khác từ dữ liệu có sẵn.
Bước 1: Nhấn vào menu Insert chọn chức năng Pivot table
Bước 2: Một cửa sổ mới hiện lên, bạn nhấn chọn OK để thiết lập tạo một pivot table theo chế độ mặc định của excel.
Giải thích bảng Create Pivottable như sau:
+ Slelect A Table or range: vùng dữ liệu cần tạo báo cáo pivottable
+ New worksheet: hiển thị pivottable tại một sheet mới trên file excel
+ Existing Worksheet: chọn vị trí hiển thị trên chính sheet hiện hành
Bước 3: Bảng pivottable hiện ra. Đầu tiên để tính tổng số tiền bán được của mỗi một sản phẩm, thì bạn làm theo các bước
– Kéo cột Product vào vùng Row Labels: danh sách sản phẩm sẽ hiển thị theo dòng
– Kéo cột Amount vào vùng Values area: vùng giá trị cần tính toán
– Kéo cột Country vào vùng Report: Giá trị cần lọc
Và đây là kết quả sau khi hoàn thành các bước trên.
Ngoài chức năng là tính tổng của một dòng theo một nhóm nào đó, như kết quả ở trên là tính tổng số tiền theo mỗi một sản phẩm, thì bạn có thể tùy chỉnh thành đếm số lượng hóa đơn có bán sản phẩm đó như bên dưới.
Đếm số lượng hóa đơn có chứa theo mỗi sản phẩm
– Nhấn phải chuột chọn vào giá trị đang được tính tổng Sum of Amout chọn Value Field Setting
Thay đổi cách tính toán theo yêu cầu ở tab Summarize Value by
Sau đó nhấn OK, kết quả hiện ra bên dưới sản phẩm Apple (táo) có 16 hóa đơn trên tổng số 28 hóa đơn
Chúc các bạn thành công, ở các bài tiếp theo mình sẽ hướng dẫn thêm các tính năng nâng cao của pivot table. Hãy để lại lời bình luận những vấn đề của bạn còn khó khăn trong pivot table, tôi sẽ cố gắng giải đáp giúp bạn.
Bài viết được sự dụng Nguồn : Dichvudanhvanban.com
- Mọi thắc mắc, góp ý vui lòng mail về địa chỉ : tuhocexcel2018@gmail.com
hoặc liên hệ qua : http://www.tuhocexcel.net/p/lien-he-tu-hoc-excel.html