Thao tác với Workbook và WorkSheet trong Excel [Office]
I. Thao tác với Workbook
- [Hướng Dẫn Học Excel 2007] Bài 1: Giới Thiệu Excel 2007
- Phím tắt Excel 2007, Excel 2010 điều hướng trong bảng tính
- Tổng quan về Excel 2010
1. Tạo một Workbook mới
Chọn nút Office->New, một hộp thoại hiện ra (xem hình bên dưới) cung cấp nhiều lựa chọn để tạo workbook như: workbook trống, workbook theo mẫu dựng sẵn, workbook dựa trên một workbook đã có. Để tạo workbook trống, bạn chọn Blank workbook và nhấp nút Create.
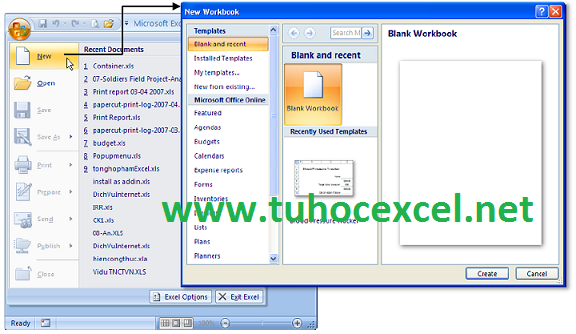
2. Open một Workbook
Chọn nút Office->Open, hộp thoại Open hiện ra. Trong hộp thoại Open, chúng ta phải tìm đến nơi lưu trữ tập tin (tại Look In) và chọn tên tập tin cần mở sau đó nhấn nút Open để mở tập tin.
Các tùy chọn của nút Open trong hộp thoại Open: Open (mở bình thường), Open Read-Only (Không lưu đè được những thay đổi), Open as Copy (Tạo bản sao của tập tin và mở ra), Open in Browser (Mở tập tin bằng trình duyệt web mặc định), Open and Repair (Rất hữu dụng trong trường hợp tập tin bị lỗi).
3. Lưu WorkBook
Một điều cần lưu ý khi làm việc trên máy tính là các bạn phải nhớ thực hiện lệnh lưu lại công việc đã thực hiện thường xuyên. Việc ra lệnh lưu trữ không tốn nhiều thời gian nhưng nếu máy bị hỏng hay cúp điện đột ngột có thể mất tong cả giờ làm việc của bạn. Nhằm an toàn cho dữ liệu, bạn nên bật tính năng Auto Recover, Excel sẽ tự động thực hiện lệnh lưu theo thời gian qui định (mặc định là 10 phút lưu một lần). Để sử dụng tính năng Auto Recover bạn chọn nút Office -> Excel Options -> Save, sau đó đánh dấu chọn vào Save AutoRecover information every 10 minutes.
Để bảo mật tập tin, chúng ta có thể gán mật mã bảo vệ, khi đó cần phải biết mật mã mới được phép mở tập tin
B1. Nhấn nút Office -> Save As, hộp thoại Save As hiện ra.
B2. Nhấn nút Tools -> chọn General Options…, hộp thoại General Options hiện ra
B3. Nhập mật mã mở và hiệu chỉnh workbook (hai mật mã này nên khác nhau để tăng bảo mật). Sau đó nhấn nút OK
B4. Xác nhận lại mật mã mở workbook. Sau đó nhấn nút OK
B5. Xác nhận lại mật mã hiệu chỉnh workbook. Sau đó nhấn nút OK
B6. Nhấn nút Save để hoàn tất.
Các tùy chọn trong hộp General Options: Always create backup (tạo bản sao có đuôi *.xlk trước khi gán mật mã), Password to Open (mật mã để mở workbook), Password to modify (mật mã để cập nhật nội dung workbook), Read-only recommended (mở dưới dạng chỉ đọc).
4. Sắp xếp WorkBook
Khi mở nhiều workbook cùng lúc và cần tham khảo qua lại, để thuận tiện ta nên sắp xếp lại: Rê chuột nhấn vào nhóm lệnh View -> chọn nút Arrange All -> Chọn kiểu bố trí thích hợp.
II. Thao tác với WorkSheet
1. Chèn thêm worksheet mới vào workbook
Có nhiểu cách thực hiện:
Cách 1: Nhấn vào nút  trên thanh sheet tab
trên thanh sheet tab 
Cách 2: Nhấp phải chuột lên thanh sheet tab và chọn Insert…, hộp thoại Insert hiện ra, chọn Worksheet và nhấn nút OK. Sheet mới sẽ chèn vào trước sheet hiện hành.
2. Đổi tên worksheet
Nhấp phải chuột lên tên sheet cần đổi tên ở thanh sheet tab, chọn Rename, gõ tên mới vào, xong nhấn phím Enter. Tên sheet có thể dài tới 31 ký tự và có thể dùng khoảng trắng, tuy nhiên không được dùng các ký hiệu để đặt tên như: : / \ ? *
3. Xóa worksheet
Nhấp phải chuột lên tên sheet muốn xóa sau đó chọn Delete, xác nhận xóa OK.
4. Sắp xếp thứ tự các worksheet
Có nhiều cách thực hiện sắp xếp worksheet như:
1. Nhấp trái chuột lên tên sheet cần sắp xếp và giữ chuột kéo đến vị trí mới và thả chuột.
2. Khi có quá nhiều sheet thì dùng cách này, nhấp phải chuột lên tên sheet cần sắp xếp, chọn Move or Copy…. hộp thoại Move or Copy hiện ra. Hãy nhấp chọn lên tên sheet trong danh sách mà bạn muốn di chuyển sheet đến trước nó, sau đó nhấn OK.
5. Sao chép worksheet
Nhấp phải chuột lên sheet, chọn Move or Copy…-> chọn vị trí đặt bản sao trong vùng Before sheet -> đánh dấu chọn vào hộp Creat a copy -> nhấn nút OK. Ngoài ra để sao chép nhanh bạn nhấn giữ phím Ctrl rồi dùng chuột chọn lên tên sheet cần sao chép -> giữ trái chuột rê đến vị trí đặt bản sao trên thanh sheet tab -> thả trái chuột.
- Để sao chép nhiều sheet cùng lúc cũng làm tương tự nhưng phải chọn nhiều sheet trước khi thực hiện lệnh. Để chọn được nhiều sheet bạn hãy giữ phím <Ctrl + nhấp chuột> để chọn sheet.
- Để chép một hay nhiều sheet sang một workbook khác, bạn hãy mỡ workbook đó lên sau đó thực hiện lệnh Move or Copy… và nhớ chọn tên workbook đích tại To book (nếu chọn workbook đích (new book) thì sẽ sao chép các sheet đến một workbook mới).
6. Chọn màu cho sheet tab
Việc tô màu giúp quản lý thanh sheet tab được tốt hơn. Để tô màu cho các sheet tab bạn chỉ cần nhấp phải chuột lên tên sheet cần tô màu, tiếp theo hãy chọn Tab Color và chọn màu thích hợp.
7. Ẩn/ Hiện worksheet
Khi bạn không muốn ngưới khác thấy một hay nhiều sheet nào đó thì bạn có thể ẩn nó đi. Không thể ẩn hết các sheet trong workbook mà phải còn lại ít nhất một sheet không bị ẩn. Muốn ẩn sheet bạn chỉ cần nhấp phải chuột lên tên sheet muốn ần và chọn Hidethế là sheet đã được ẩn. Khi muốn cho hiện trở lại một sheet, bạn nhấp phải chuột lên thanh Sheet tab và chọn Unhide… sau đó chọn tên sheet cần cho hiện và nhấn nút OK.
III. Sử dụng các chế độ hiển thị trong quá trình thao tác
1. Xem và so sánh worksheet trong nhiều cửa sổ
Tính năng này đặc biệt hữu ích khi bạn muốn xem một worksheet hay các worksheet trong cùng một workbook dưới nhiều góc độ khác nhau, mỗi một nhân bản để xem sẽ được gắn thêm chỉ số phía sau tên tập tin. Chọn nhóm View -> Window -> New Window
Để so sánh hai worksheet thì sau khi làm bước trên bạn chọn tiếp nhóm View -> Window -> View Side by Side. Khi sử dụng chức năng này khi bạn cuốn thanh cuốn ở cửa sổ này thì cửa sổ kia cũng được cuốn theo. Để tắt tính năng cuốn đồng thời này bạn vào View -> Window -> Synchronous Scrolling (nếu nó đang bật).
2. Chia khung bảng tính làm nhiều phần và cố định vùng tiêu đề
Tính năng rất hay được dùng khi thao tác trên các danh sách dài hoặc trong tính toán cần phải thực hiện nhiều việc tham chiếu.
Để chia cửa sổ bảng tính: Đặt ô hiện hành tại vi trí cần chia trên bảng tính, sau đó chọn View -> Window -> Split. Để bỏ khung bảng tính thì nhấn nút Split lại một lần nữa hoặc nhấp chuột 2 lần lên đường chia dọc và ngang. Ngoài ra, ở đầu của các thanh cuốn dọc và ngang có một ngấn nhỏ mà khi rê chuột lên sẽ có biểu tượng hai mũi tên (công cụ chia nhanh khung bảng tính), bạn giữ trái chuột và kéo ra nơi muốn chia trên cửa sổ làm việc của bảng tính.
Ngoài việc chia khung làm việc, Excel còn hỗ trợ bạn cố định một vùng nào đó trên cửa sổ làm việc ví dụ như dòng tiêu đề của một danh sách. Việc cố định này rất hữu ích vì nó giúp ta luôn thấy được dòng tiêu đề mặc dù đã cuốn màn hình xuống phía dưới để nhập liệu. Để cố định bạn hãy đặt ô hiện hành tại vị trí cần cố định, sau đó chọn View -> Window -> Freeze Panes -> chọn kiểu cố định phù hợp. Nếu chọn:
+ Freeze Panes: Sẽ cố định dòng phía trên và cột bên trái ô hiện hành
+ Freeze Top Row: Cố định dòng đầu tiên đang nhìn thấy của danh sách
+ Freeze First Column: Cố định cột đầu tiên đang nhìn thấy của danh sách
Để bỏ cố định thì vào View -> Window -> Freeze Panes -> Unfreeze Panes
3. Sử dụng Watch Window
Tính năng này giúp ta theo dõi các ô trong quá trình tính toán. Bạn muốn giám sát ô nào thì đưa nó vào danh sách giám sát ở cửa sổ của Watch Window. Gọi cửa sổ Watch Window bạn chọn nhóm Formulas -> Formula Auditing -> Watch Window, sau đó chọn ô cần theo dõi và nhấn vào nút Add Watch trên cửa sồ Watch Window.
I. Thao tác với Workbook
1. Tạo một Workbook mới
Chọn nút Office->New, một hộp thoại hiện ra (xem hình bên dưới) cung cấp nhiều lựa chọn để tạo workbook như: workbook trống, workbook theo mẫu dựng sẵn, workbook dựa trên một workbook đã có. Để tạo workbook trống, bạn chọn Blank workbook và nhấp nút Create.
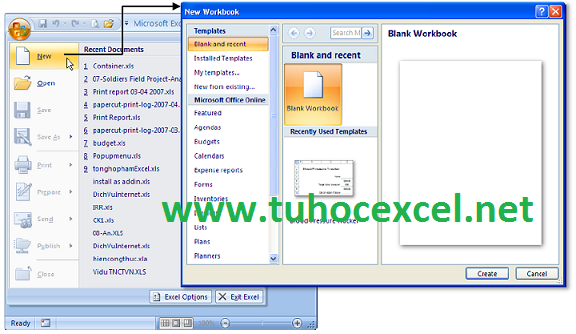
2. Open một Workbook
Chọn nút Office->Open, hộp thoại Open hiện ra. Trong hộp thoại Open, chúng ta phải tìm đến nơi lưu trữ tập tin (tại Look In) và chọn tên tập tin cần mở sau đó nhấn nút Open để mở tập tin.
Các tùy chọn của nút Open trong hộp thoại Open: Open (mở bình thường), Open Read-Only (Không lưu đè được những thay đổi), Open as Copy (Tạo bản sao của tập tin và mở ra), Open in Browser (Mở tập tin bằng trình duyệt web mặc định), Open and Repair (Rất hữu dụng trong trường hợp tập tin bị lỗi).
3. Lưu WorkBook
Một điều cần lưu ý khi làm việc trên máy tính là các bạn phải nhớ thực hiện lệnh lưu lại công việc đã thực hiện thường xuyên. Việc ra lệnh lưu trữ không tốn nhiều thời gian nhưng nếu máy bị hỏng hay cúp điện đột ngột có thể mất tong cả giờ làm việc của bạn. Nhằm an toàn cho dữ liệu, bạn nên bật tính năng Auto Recover, Excel sẽ tự động thực hiện lệnh lưu theo thời gian qui định (mặc định là 10 phút lưu một lần). Để sử dụng tính năng Auto Recover bạn chọn nút Office -> Excel Options -> Save, sau đó đánh dấu chọn vào Save AutoRecover information every 10 minutes.
Để bảo mật tập tin, chúng ta có thể gán mật mã bảo vệ, khi đó cần phải biết mật mã mới được phép mở tập tin
B1. Nhấn nút Office -> Save As, hộp thoại Save As hiện ra.
B2. Nhấn nút Tools -> chọn General Options…, hộp thoại General Options hiện ra
B3. Nhập mật mã mở và hiệu chỉnh workbook (hai mật mã này nên khác nhau để tăng bảo mật). Sau đó nhấn nút OK
B4. Xác nhận lại mật mã mở workbook. Sau đó nhấn nút OK
B5. Xác nhận lại mật mã hiệu chỉnh workbook. Sau đó nhấn nút OK
B6. Nhấn nút Save để hoàn tất.
Các tùy chọn trong hộp General Options: Always create backup (tạo bản sao có đuôi *.xlk trước khi gán mật mã), Password to Open (mật mã để mở workbook), Password to modify (mật mã để cập nhật nội dung workbook), Read-only recommended (mở dưới dạng chỉ đọc).
4. Sắp xếp WorkBook
Khi mở nhiều workbook cùng lúc và cần tham khảo qua lại, để thuận tiện ta nên sắp xếp lại: Rê chuột nhấn vào nhóm lệnh View -> chọn nút Arrange All -> Chọn kiểu bố trí thích hợp.
II. Thao tác với WorkSheet
1. Chèn thêm worksheet mới vào workbook
Có nhiểu cách thực hiện:
Cách 1: Nhấn vào nút  trên thanh sheet tab
trên thanh sheet tab 
Cách 2: Nhấp phải chuột lên thanh sheet tab và chọn Insert…, hộp thoại Insert hiện ra, chọn Worksheet và nhấn nút OK. Sheet mới sẽ chèn vào trước sheet hiện hành.
2. Đổi tên worksheet
Nhấp phải chuột lên tên sheet cần đổi tên ở thanh sheet tab, chọn Rename, gõ tên mới vào, xong nhấn phím Enter. Tên sheet có thể dài tới 31 ký tự và có thể dùng khoảng trắng, tuy nhiên không được dùng các ký hiệu để đặt tên như: : / \ ? *
3. Xóa worksheet
Nhấp phải chuột lên tên sheet muốn xóa sau đó chọn Delete, xác nhận xóa OK.
4. Sắp xếp thứ tự các worksheet
Có nhiều cách thực hiện sắp xếp worksheet như:
1. Nhấp trái chuột lên tên sheet cần sắp xếp và giữ chuột kéo đến vị trí mới và thả chuột.
2. Khi có quá nhiều sheet thì dùng cách này, nhấp phải chuột lên tên sheet cần sắp xếp, chọn Move or Copy…. hộp thoại Move or Copy hiện ra. Hãy nhấp chọn lên tên sheet trong danh sách mà bạn muốn di chuyển sheet đến trước nó, sau đó nhấn OK.
5. Sao chép worksheet
Nhấp phải chuột lên sheet, chọn Move or Copy…-> chọn vị trí đặt bản sao trong vùng Before sheet -> đánh dấu chọn vào hộp Creat a copy -> nhấn nút OK. Ngoài ra để sao chép nhanh bạn nhấn giữ phím Ctrl rồi dùng chuột chọn lên tên sheet cần sao chép -> giữ trái chuột rê đến vị trí đặt bản sao trên thanh sheet tab -> thả trái chuột.
- Để sao chép nhiều sheet cùng lúc cũng làm tương tự nhưng phải chọn nhiều sheet trước khi thực hiện lệnh. Để chọn được nhiều sheet bạn hãy giữ phím <Ctrl + nhấp chuột> để chọn sheet.
- Để chép một hay nhiều sheet sang một workbook khác, bạn hãy mỡ workbook đó lên sau đó thực hiện lệnh Move or Copy… và nhớ chọn tên workbook đích tại To book (nếu chọn workbook đích (new book) thì sẽ sao chép các sheet đến một workbook mới).
6. Chọn màu cho sheet tab
Việc tô màu giúp quản lý thanh sheet tab được tốt hơn. Để tô màu cho các sheet tab bạn chỉ cần nhấp phải chuột lên tên sheet cần tô màu, tiếp theo hãy chọn Tab Color và chọn màu thích hợp.
7. Ẩn/ Hiện worksheet
Khi bạn không muốn ngưới khác thấy một hay nhiều sheet nào đó thì bạn có thể ẩn nó đi. Không thể ẩn hết các sheet trong workbook mà phải còn lại ít nhất một sheet không bị ẩn. Muốn ẩn sheet bạn chỉ cần nhấp phải chuột lên tên sheet muốn ần và chọn Hidethế là sheet đã được ẩn. Khi muốn cho hiện trở lại một sheet, bạn nhấp phải chuột lên thanh Sheet tab và chọn Unhide… sau đó chọn tên sheet cần cho hiện và nhấn nút OK.
III. Sử dụng các chế độ hiển thị trong quá trình thao tác
1. Xem và so sánh worksheet trong nhiều cửa sổ
Tính năng này đặc biệt hữu ích khi bạn muốn xem một worksheet hay các worksheet trong cùng một workbook dưới nhiều góc độ khác nhau, mỗi một nhân bản để xem sẽ được gắn thêm chỉ số phía sau tên tập tin. Chọn nhóm View -> Window -> New Window
Để so sánh hai worksheet thì sau khi làm bước trên bạn chọn tiếp nhóm View -> Window -> View Side by Side. Khi sử dụng chức năng này khi bạn cuốn thanh cuốn ở cửa sổ này thì cửa sổ kia cũng được cuốn theo. Để tắt tính năng cuốn đồng thời này bạn vào View -> Window -> Synchronous Scrolling (nếu nó đang bật).
2. Chia khung bảng tính làm nhiều phần và cố định vùng tiêu đề
Tính năng rất hay được dùng khi thao tác trên các danh sách dài hoặc trong tính toán cần phải thực hiện nhiều việc tham chiếu.
Để chia cửa sổ bảng tính: Đặt ô hiện hành tại vi trí cần chia trên bảng tính, sau đó chọn View -> Window -> Split. Để bỏ khung bảng tính thì nhấn nút Split lại một lần nữa hoặc nhấp chuột 2 lần lên đường chia dọc và ngang. Ngoài ra, ở đầu của các thanh cuốn dọc và ngang có một ngấn nhỏ mà khi rê chuột lên sẽ có biểu tượng hai mũi tên (công cụ chia nhanh khung bảng tính), bạn giữ trái chuột và kéo ra nơi muốn chia trên cửa sổ làm việc của bảng tính.
Ngoài việc chia khung làm việc, Excel còn hỗ trợ bạn cố định một vùng nào đó trên cửa sổ làm việc ví dụ như dòng tiêu đề của một danh sách. Việc cố định này rất hữu ích vì nó giúp ta luôn thấy được dòng tiêu đề mặc dù đã cuốn màn hình xuống phía dưới để nhập liệu. Để cố định bạn hãy đặt ô hiện hành tại vị trí cần cố định, sau đó chọn View -> Window -> Freeze Panes -> chọn kiểu cố định phù hợp. Nếu chọn:
+ Freeze Panes: Sẽ cố định dòng phía trên và cột bên trái ô hiện hành
+ Freeze Top Row: Cố định dòng đầu tiên đang nhìn thấy của danh sách
+ Freeze First Column: Cố định cột đầu tiên đang nhìn thấy của danh sách
Để bỏ cố định thì vào View -> Window -> Freeze Panes -> Unfreeze Panes
3. Sử dụng Watch Window
Tính năng này giúp ta theo dõi các ô trong quá trình tính toán. Bạn muốn giám sát ô nào thì đưa nó vào danh sách giám sát ở cửa sổ của Watch Window. Gọi cửa sổ Watch Window bạn chọn nhóm Formulas -> Formula Auditing -> Watch Window, sau đó chọn ô cần theo dõi và nhấn vào nút Add Watch trên cửa sồ Watch Window.
- [Hướng Dẫn Học Excel 2007] Bài 1: Giới Thiệu Excel 2007
- Phím tắt Excel 2007, Excel 2010 điều hướng trong bảng tính
- Tổng quan về Excel 2010
1. Tạo một Workbook mới
Chọn nút Office->New, một hộp thoại hiện ra (xem hình bên dưới) cung cấp nhiều lựa chọn để tạo workbook như: workbook trống, workbook theo mẫu dựng sẵn, workbook dựa trên một workbook đã có. Để tạo workbook trống, bạn chọn Blank workbook và nhấp nút Create.
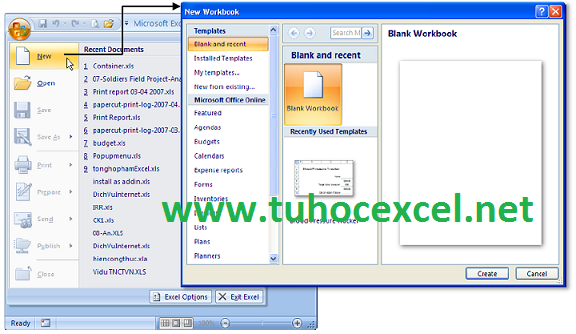
2. Open một Workbook
Chọn nút Office->Open, hộp thoại Open hiện ra. Trong hộp thoại Open, chúng ta phải tìm đến nơi lưu trữ tập tin (tại Look In) và chọn tên tập tin cần mở sau đó nhấn nút Open để mở tập tin.
Các tùy chọn của nút Open trong hộp thoại Open: Open (mở bình thường), Open Read-Only (Không lưu đè được những thay đổi), Open as Copy (Tạo bản sao của tập tin và mở ra), Open in Browser (Mở tập tin bằng trình duyệt web mặc định), Open and Repair (Rất hữu dụng trong trường hợp tập tin bị lỗi).
3. Lưu WorkBook
Một điều cần lưu ý khi làm việc trên máy tính là các bạn phải nhớ thực hiện lệnh lưu lại công việc đã thực hiện thường xuyên. Việc ra lệnh lưu trữ không tốn nhiều thời gian nhưng nếu máy bị hỏng hay cúp điện đột ngột có thể mất tong cả giờ làm việc của bạn. Nhằm an toàn cho dữ liệu, bạn nên bật tính năng Auto Recover, Excel sẽ tự động thực hiện lệnh lưu theo thời gian qui định (mặc định là 10 phút lưu một lần). Để sử dụng tính năng Auto Recover bạn chọn nút Office -> Excel Options -> Save, sau đó đánh dấu chọn vào Save AutoRecover information every 10 minutes.
Để bảo mật tập tin, chúng ta có thể gán mật mã bảo vệ, khi đó cần phải biết mật mã mới được phép mở tập tin
B1. Nhấn nút Office -> Save As, hộp thoại Save As hiện ra.
B2. Nhấn nút Tools -> chọn General Options…, hộp thoại General Options hiện ra
B3. Nhập mật mã mở và hiệu chỉnh workbook (hai mật mã này nên khác nhau để tăng bảo mật). Sau đó nhấn nút OK
B4. Xác nhận lại mật mã mở workbook. Sau đó nhấn nút OK
B5. Xác nhận lại mật mã hiệu chỉnh workbook. Sau đó nhấn nút OK
B6. Nhấn nút Save để hoàn tất.
Các tùy chọn trong hộp General Options: Always create backup (tạo bản sao có đuôi *.xlk trước khi gán mật mã), Password to Open (mật mã để mở workbook), Password to modify (mật mã để cập nhật nội dung workbook), Read-only recommended (mở dưới dạng chỉ đọc).
4. Sắp xếp WorkBook
Khi mở nhiều workbook cùng lúc và cần tham khảo qua lại, để thuận tiện ta nên sắp xếp lại: Rê chuột nhấn vào nhóm lệnh View -> chọn nút Arrange All -> Chọn kiểu bố trí thích hợp.
II. Thao tác với WorkSheet
1. Chèn thêm worksheet mới vào workbook
Có nhiểu cách thực hiện:
 trên thanh sheet tab
trên thanh sheet tab 
Cách 2: Nhấp phải chuột lên thanh sheet tab và chọn Insert…, hộp thoại Insert hiện ra, chọn Worksheet và nhấn nút OK. Sheet mới sẽ chèn vào trước sheet hiện hành.
2. Đổi tên worksheet
Nhấp phải chuột lên tên sheet cần đổi tên ở thanh sheet tab, chọn Rename, gõ tên mới vào, xong nhấn phím Enter. Tên sheet có thể dài tới 31 ký tự và có thể dùng khoảng trắng, tuy nhiên không được dùng các ký hiệu để đặt tên như: : / \ ? *
3. Xóa worksheet
Nhấp phải chuột lên tên sheet muốn xóa sau đó chọn Delete, xác nhận xóa OK.
4. Sắp xếp thứ tự các worksheet
Có nhiều cách thực hiện sắp xếp worksheet như:
1. Nhấp trái chuột lên tên sheet cần sắp xếp và giữ chuột kéo đến vị trí mới và thả chuột.
2. Khi có quá nhiều sheet thì dùng cách này, nhấp phải chuột lên tên sheet cần sắp xếp, chọn Move or Copy…. hộp thoại Move or Copy hiện ra. Hãy nhấp chọn lên tên sheet trong danh sách mà bạn muốn di chuyển sheet đến trước nó, sau đó nhấn OK.
5. Sao chép worksheet
Nhấp phải chuột lên sheet, chọn Move or Copy…-> chọn vị trí đặt bản sao trong vùng Before sheet -> đánh dấu chọn vào hộp Creat a copy -> nhấn nút OK. Ngoài ra để sao chép nhanh bạn nhấn giữ phím Ctrl rồi dùng chuột chọn lên tên sheet cần sao chép -> giữ trái chuột rê đến vị trí đặt bản sao trên thanh sheet tab -> thả trái chuột.
- Để sao chép nhiều sheet cùng lúc cũng làm tương tự nhưng phải chọn nhiều sheet trước khi thực hiện lệnh. Để chọn được nhiều sheet bạn hãy giữ phím <Ctrl + nhấp chuột> để chọn sheet.
- Để chép một hay nhiều sheet sang một workbook khác, bạn hãy mỡ workbook đó lên sau đó thực hiện lệnh Move or Copy… và nhớ chọn tên workbook đích tại To book (nếu chọn workbook đích (new book) thì sẽ sao chép các sheet đến một workbook mới).
6. Chọn màu cho sheet tab
Việc tô màu giúp quản lý thanh sheet tab được tốt hơn. Để tô màu cho các sheet tab bạn chỉ cần nhấp phải chuột lên tên sheet cần tô màu, tiếp theo hãy chọn Tab Color và chọn màu thích hợp.
7. Ẩn/ Hiện worksheet
Khi bạn không muốn ngưới khác thấy một hay nhiều sheet nào đó thì bạn có thể ẩn nó đi. Không thể ẩn hết các sheet trong workbook mà phải còn lại ít nhất một sheet không bị ẩn. Muốn ẩn sheet bạn chỉ cần nhấp phải chuột lên tên sheet muốn ần và chọn Hidethế là sheet đã được ẩn. Khi muốn cho hiện trở lại một sheet, bạn nhấp phải chuột lên thanh Sheet tab và chọn Unhide… sau đó chọn tên sheet cần cho hiện và nhấn nút OK.
III. Sử dụng các chế độ hiển thị trong quá trình thao tác
1. Xem và so sánh worksheet trong nhiều cửa sổ
Tính năng này đặc biệt hữu ích khi bạn muốn xem một worksheet hay các worksheet trong cùng một workbook dưới nhiều góc độ khác nhau, mỗi một nhân bản để xem sẽ được gắn thêm chỉ số phía sau tên tập tin. Chọn nhóm View -> Window -> New Window
Để so sánh hai worksheet thì sau khi làm bước trên bạn chọn tiếp nhóm View -> Window -> View Side by Side. Khi sử dụng chức năng này khi bạn cuốn thanh cuốn ở cửa sổ này thì cửa sổ kia cũng được cuốn theo. Để tắt tính năng cuốn đồng thời này bạn vào View -> Window -> Synchronous Scrolling (nếu nó đang bật).
2. Chia khung bảng tính làm nhiều phần và cố định vùng tiêu đề
Tính năng rất hay được dùng khi thao tác trên các danh sách dài hoặc trong tính toán cần phải thực hiện nhiều việc tham chiếu.
Để chia cửa sổ bảng tính: Đặt ô hiện hành tại vi trí cần chia trên bảng tính, sau đó chọn View -> Window -> Split. Để bỏ khung bảng tính thì nhấn nút Split lại một lần nữa hoặc nhấp chuột 2 lần lên đường chia dọc và ngang. Ngoài ra, ở đầu của các thanh cuốn dọc và ngang có một ngấn nhỏ mà khi rê chuột lên sẽ có biểu tượng hai mũi tên (công cụ chia nhanh khung bảng tính), bạn giữ trái chuột và kéo ra nơi muốn chia trên cửa sổ làm việc của bảng tính.
Ngoài việc chia khung làm việc, Excel còn hỗ trợ bạn cố định một vùng nào đó trên cửa sổ làm việc ví dụ như dòng tiêu đề của một danh sách. Việc cố định này rất hữu ích vì nó giúp ta luôn thấy được dòng tiêu đề mặc dù đã cuốn màn hình xuống phía dưới để nhập liệu. Để cố định bạn hãy đặt ô hiện hành tại vị trí cần cố định, sau đó chọn View -> Window -> Freeze Panes -> chọn kiểu cố định phù hợp. Nếu chọn:
+ Freeze Panes: Sẽ cố định dòng phía trên và cột bên trái ô hiện hành
+ Freeze Top Row: Cố định dòng đầu tiên đang nhìn thấy của danh sách
+ Freeze First Column: Cố định cột đầu tiên đang nhìn thấy của danh sách
Để bỏ cố định thì vào View -> Window -> Freeze Panes -> Unfreeze Panes
3. Sử dụng Watch Window
Tính năng này giúp ta theo dõi các ô trong quá trình tính toán. Bạn muốn giám sát ô nào thì đưa nó vào danh sách giám sát ở cửa sổ của Watch Window. Gọi cửa sổ Watch Window bạn chọn nhóm Formulas -> Formula Auditing -> Watch Window, sau đó chọn ô cần theo dõi và nhấn vào nút Add Watch trên cửa sồ Watch Window.












