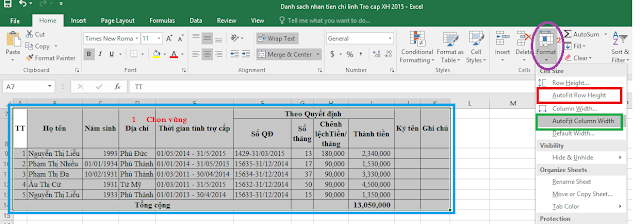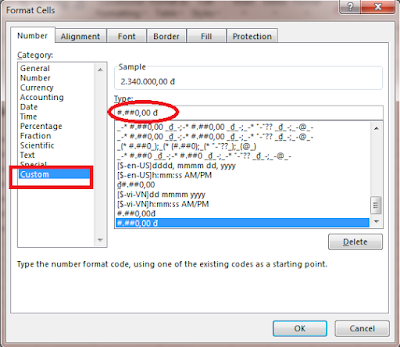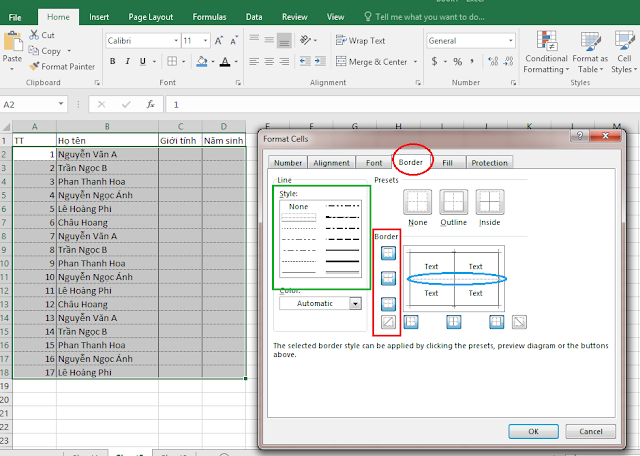Bài viết này hướng dẫn trên Excel 2016, các phiên bản trước hoàn toàn có thể áp dụng thành công.
1. ĐÁNH SỐ THỨ TỰ
- Đánh số thứ tự với bảng biểu được tạo với bảng kẻ sẵn số cột và số hàng thì việc đánh số thứ tự khá đơn giản:
+ Nhập số thứ tự 1 tại hàng đầu tiên
+ Nhập số thứ tự 2 tại hàng số 2
--> Chọn vùng đánh số thứ tự và nhấp đôi chuột trái vào vị trí dấu "+" số thứ tự sẽ tự động điền hết bảng.
- Trường hợp không có kẻ bảng thì các bước làm như trên, tuy nhiên thay vì nhấp đôi chuột trái vào biểu tượng dấu "+" ta tiến hành nhấn giữ chuột trái và kéo đến vị trí tùy ý.
2. XÓA DỮ LIỆU CÓ SẴN TRONG BẢNG
Sử dụng phím "DELETE" để xóa dữ liệu trog bảng hoặc bấm phải chuột chọn "Clear Content"
3. CHỌN TOÀN BỘ DỮ LIỆU
- Ngoài phím quen thuộc Ctrl + A thì bạn có thể thực hiện click chuột vào vị trí này
4. TỰ ĐỘNG ĐIỀU CHỈNH CỘT VÀ HÀNG VỪA KHÍT
- Hãy sử dụng Auto Fix Row và Auto Fix Column để tự động canh vừa kín giữa văn bản và các ô.
6. IN THEO TÙY CHỌN
- Chỉ in vị trí được chọn (bôi đen)
+ Chọn văn bản muốn in
+ Vào File/print và chọn Print Selection
7. CHÈN CHỮ "Đ" LÀ ĐƠN VỊ "ĐỒNG" VÀO BÊN PHẢI SỐ TIỀN
- Chọn cột cần thiết đặt
hãy điều chỉnh theo ký tự biểu tượng cho đồng tiền8. TỰ ĐỘNG VIẾT HOA KÝ TỰ ĐẦU TIÊN
- Đầu tiên bạn tạo một cột tên "Hide" chẳng hạn, mục đích tạo cột này để nhập dữ liệu và ẩn đi. Bạn nhập bình thường không cần nhập ký tự hoa đầu tiên
- Tiếp theo bạn thêm một cột Họ tên và sử dụng hàm Proper để in hoa ký tự đầu tiên, kết quả như hình dưới
- Và cuối cùng bạn chọn cột "Hide" và bấm phải chuột chọn "Hide" để ẩn cột này đi, vậy là xong. Giờ ta chỉ còn cột TT, Họ và tên, Giới tính và năm sinh.
9. KẺ ĐƯỜNG Ô TÙY Ý
- Chọn bảng cần kẻ khung
Thực hiện các tùy chọn kẻ khung10. ĐÁNH SỐ TRANG EXCEL
Bạn sẽ có nhiều mẫu cho việc đánh số trang trên Excel bằng các bước đơn giản dưới đây.
(Bấm vào hình để xem lớn hơn)
11. NHẬP SỐ ĐIỆN THOẠI, DẤU =, DẤU +, DẤU - VÀO BẢNG
- bạn sử dụng tính năng chuyển đổi định dạng sang định dạng text bằng cách nhập dấu ' trước khi nhập thông tin số 0
12. GHÉP NỐI CHUỖI, HOẶC DỮ LIỆU
Sử dụng "&" để thực hiện nối thành chuỗi
Nếu muốn tạo khoảng trắng, ta đặt khoảng trắng trong dấu ngoặc kép. Vd: &" "&
13. TREO TIÊU ĐỀ LUÔN NẰM TRÊN CÙNG (TOP)
- sử dụng thủ thuật này bạn dể dàng theo dõi mọi thông tin vượt quá trang mà gióng được cái tiêu đề
Kết quả: Tiêu đề luôn ở trên cùng khi bạn kéo xuống phía dưới
14. SỬA DỮ LIỆU TRONG Ô
- Sử dụng phím F2 để sửa dữ liệu trực tiếp trong ô
15. TỰ ĐỘNG CHỈNH VĂN BẢN VỪA Ô, NHẢY DÒNG CHỮ VỪA Ô
Với thủ thuật sử dụng Wrap Text, văn bản không vừa ô sẽ tự động nhảy xuống dưới
Lời kết:
Với 15 thủ thuật Excel hay và cực hữu trên, hy vọng sẽ có ích cho bạn. Hãy thực hành sử dụng thành thạo để giúp tiết kiệm thời gian, công sức và đẩy nhanh tiến độ công việc.
- Bài viết được chia sẽ trên trang www.tuhocexcel.net , Chia sẽ vui lòng ghi rõ nguồn gốc bài đăng.
- Group tham gia Tự Học Excel : https://www.facebook.com/groups/1716543358373810/
- Clip Tự học Excel - Xem tại đây : http://www.tuhocexcel.net/videos
- Mọi thắc mắc, góp ý vui lòng mail về địa chỉ : tuhocexcel2018@gmail.com
hoặc liên hệ qua : http://www.tuhocexcel.net/p/lien-he-tu-hoc-excel.html