Khi làm việc với dữ liệu bảng tính, các hàm công thức trong Excel đóng vai trò quan trọng, trợ giúp người dùng có thể thực hiện cũng như tính toán toàn bộ dữ liệu có trong bảng tính. Hàm Dmax trong Excel dùng để tìm kiếm giá trị lớn nhất có điều kiện kèm theo trong một cột hay một hàng của một dánh sách, hay một bảng dữ liệu nào đó.
Tham khảo thêm : Hàm DMIN() (trả về giá trị nhỏ nhất theo điều kiện) trong Excel
Người dùng sẽ tìm giá trị lớn nhất trong một trường dữ liệu Field thuộc bảng tính dữ liệu Database, nhằm thỏa mãn một điều kiện cho trước Criterial mà người dùng chọn. Trong bài hướng dẫn dưới đây, Quản trị mạng sẽ hướng dẫn bạn cách sử dụng hàm Dmax trong Excel.
 |
| Hàm Dmax trong Excel |
Cách sử dụng hàm Dmax trong Excel
Ta có cú pháp sử dụng hàm như sau:
Dmax(Database, Field, Criterial)
Trong đó:
- database: danh sách hay cơ sở dữ liệu có liên quan bao gồm cả các Tiêu đề cột.
- field: trường (cột) cần lấy giá trị lớn nhất. Các bạn có thể nhập trực tiếp tiêu đề cột trong dấu ngoặc kép hay một số thể hiện vị trí cột trong database: 1 cho cột đầu tiên, 2 cho cột thứ 2..., các bạn cũng có thể nhập ô chứa tiêu đề cột cần sử dụng ví dụ B3, C1...
- criteria: là phạm vi ô chứa điều kiện, các bạn có thể chọn bất kỳ miễn sao phạm vi đó chứa ít nhất một Tiêu đề cột và ô dưới tiêu đề cột chứa điều kiện cho cột.
Lưu ý:
- Các bạn nên đặt phạm vi điều kiện criteria trên trang tính để khi thêm dữ liệu thì phạm vi chứa điều kiện không thay đổi.
- Phạm vi điều kiện cần tách rời không chèn lên danh sách hay cơ sở dữ liệu cần xử lý.
- criteria bắt buộc phải chứa ít nhất Tiêu đề cột và một ô chứa điều kiện dưới tiêu đề cột.
Chúng ta có ví dụ bảng dữ liệu dưới đây:
Cho danh sách khối lượng sản phẩm của từng nhân viên, thuộc các nhóm khác nhau. Tìm nhân viên có lượng Sản phẩm làm được nhiều nhất trong nhóm A3.
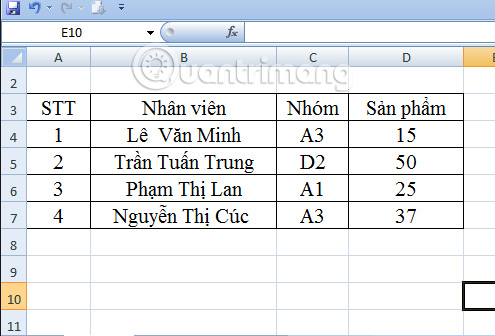
Đầu tiên, bạn cần tạo vùng điều kiện criteria Nhóm là A3 như hình bên dưới:
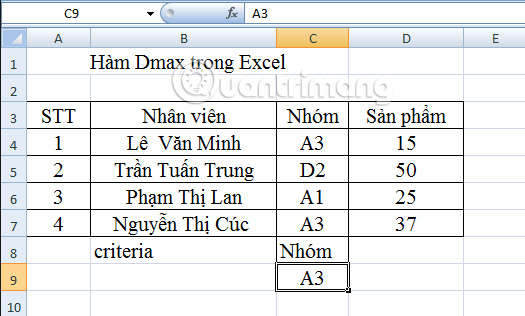
Dựa theo cú pháp bên trên, chúng ta có công thức sau:
Cách 1:
Tại ô D10 bạn nhập công thức như sau: =DMAX(A3:D7,D3,C8:C9)
- A3:D7: là vùng dữ liệu cần tìm sản phẩm nhiều nhất.
- D3: cột Sản phẩm, cột cần tìm số lượng sản phẩm nhiều nhất.
- C8:C9: vùng điều kiện criteria trong bảng.
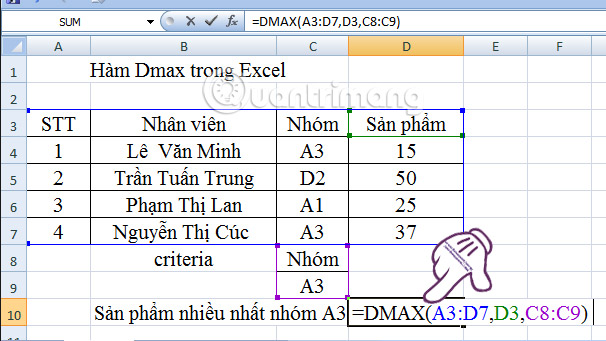
Bạn nhấn Enter và cho ra kết quả như hình dưới:
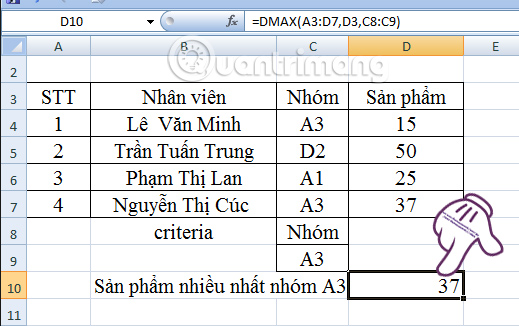
Cách 2:
Cũng tại ô D10, bạn nhập công thức sau: =DMAX(A3:D7,"Sản phẩm",C8:C9)
Trong vùng D3, chúng ta sẽ thay bằng Sản phẩm.
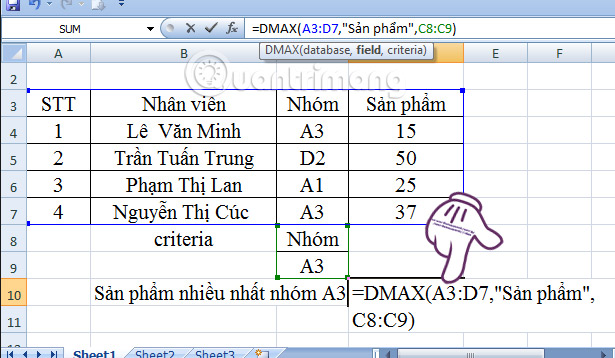
Bạn cũng nhấn Enter và cho ra được kết quả tương tự với cách 1 đã thực hiện bên trên.
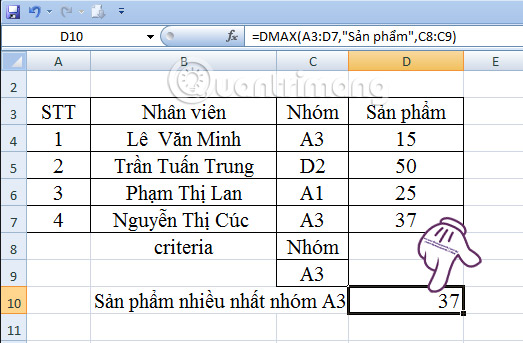
Trên đây là bài hướng dẫn thực hiện hàm Dmax trong Excel. Với hàm này bạn có thể sử dụng hai cách và cho kết quả tương tự nhau. Nếu muốn tìm giá trị lớn nhất trong bảng dữ liệu với điều kiện cho trước, hàm Dmax sẽ giúp chúng ta tìm giá trị theo yêu cầu.
- Bài viết được chia sẽ trên trang www.tuhocexcel.net , Chia sẽ vui lòng ghi rõ nguồn gốc bài đăng.
- Group tham gia Tự Học Excel : https://www.facebook.com/groups/1716543358373810/
- Clip Tự học Excel - Xem tại đây : http://www.tuhocexcel.net/videos
- Mọi thắc mắc, góp ý vui lòng mail về địa chỉ : tuhocexcel2018@gmail.com
hoặc liên hệ qua : http://www.tuhocexcel.net/p/lien-he-tu-hoc-excel.html
