Với rất nhiều kiểu biểu đồ từ biểu đồ cột, biểu đồ tròn, biểu đồ đường cho đến biểu đồ miền, người dùng chúng ta có thể tùy ý lựa chọn để biểu diễn các loại số liệu khác nhau trong Excel.
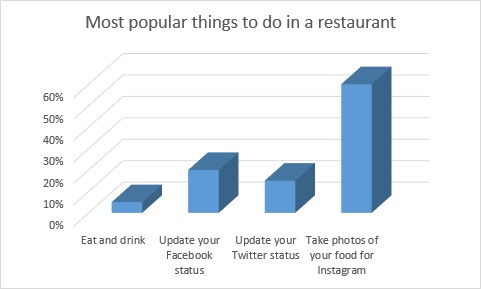 |
| ve bieu do trong excel |
Giống như chức năng vẽ hình khối , sơ đồ, chức năng vẽ biểu đồ trong các phần mềm văn phòng như Excel, Word hay PowerPoint sẽ mang lại sự trực quan, sinh động hơn hẳn cho thông tin, số liệu trong văn bản. Với rất nhiều kiểu biểu đồ từ biểu đồ cột, biểu đồ cột chồng, biểu đồ tròn, biểu đồ đường cho đến biểu đồ miền, người dùng chúng ta có thể tùy ý lựa chọn để biểu diễn các loại số liệu khác nhau, ví dụ như thể hiện tốc độ tăng trưởng, cơ cấu GDP cả nước, tỷ lệ giá trị xuất nhập khẩu hay sản lượng thủy sản hàng năm chẳng hạn.
Điều thuận lợi nhất khi vẽ biểu đồ trong Excel, Word chính là việc chúng ta có thể chỉnh sửa số liệu đầu vào thoải mái, biểu đồ sẽ tự động cập nhật hình dáng. Tất nhiên người ta thường hay vẽ biểu đồ trong Excel nhất vì Excel là thường là nơi để lưu trữ sẵn số liệu đầu vào.
Dưới đây sẽ là những hướng dẫn then chốt nhất để chúng ta có thể nhập môn nhanh nhất với công việc vẽ biểu đồ trong Excel và cả trong Word, PowerPoint. Sau đó sẽ còn cả một chân trời để chúng ta khám phá.
Hướng dẫn cách vẽ biểu đồ trong Excel 2007, 2010, 2013, 2016
+ Để bắt đầu vẽ biểu đồ trong Excel, chúng ta bôi đen vùng số liệu dùng để vẽ sau đó chọn một loại biểu đồ phù hợp trong Insert => Charts.
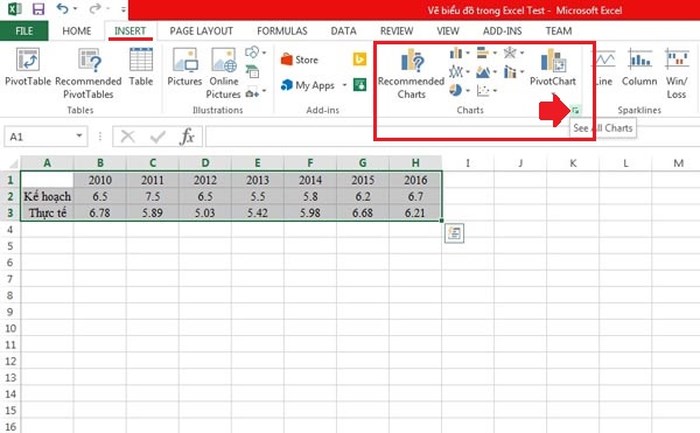 |
| Hướng dẫn cách vẽ biểu đồ trong Excel |
Hướng dẫn cách vẽ biểu đồ trong Excel: Để bắt đầu vẽ biểu đồ trong Excel, chúng ta bôi đen vùng số liệu dùng để vẽ sau đó chọn một loại biểu đồ phù hợp trong Insert => Charts (đóng khung đỏ). Bạn có thể bấm vào biểu tượng mở rộng dưới góc phải để chọn biểu đồ thoải mái hơn.
 |
| Hướng dẫn cách vẽ biểu đồ trong Excel |
Hướng dẫn cách vẽ biểu đồ trong Excel: Trong hộp chọn đầy đủ, chúng ta vào tab All Charts có thể chọn tất cả các loại như biểu đồ cột (1), biểu đồ đường (2), biểu đồ tròn (3), biểu đồ miền (5)... Trong các biểu đồ cột thì có biểu đồ cột thường (a) và biểu đồ cột chồng (b)....
+ Với những thành phần như tên biểu đồ thì thao tác kích đúp sẽ giúp chúng ta chỉnh sửa trực tiếp. Những thành phần khác như trục biểu đồ thì thao tác kích đúp sẽ giúp mở ra bảng chỉnh sửa bên phải.
+ Một số thành phần như hình khối biểu đồ thì chúng ta có thể bấm chọn, sau đó chỉnh sửa màu sắc đơn giản trong tab Format là tạm ổn.
Hướng dẫn cách vẽ biểu đồ trong Excel: Một số thành phần như hình khối biểu đồ thì chúng ta có thể bấm chọn, sau đó chỉnh sửa màu sắc đơn giản trong tab Format là tạm ổn, ví dụ như chỉ cần chỉnh màu chính (10) và màu viền (11) của cột như trong hình.
+ Thao tác kích chuột phải cũng là một cách để mở danh sách công cụ chỉnh sửa biểu đồ khá hữu ích.
Hướng dẫn cách vẽ biểu đồ trong Excel: Thao tác kích chuột phải cũng là một cách để mở danh sách công cụ chỉnh sửa biểu đồ khá hữu ích, ví dụ như trong hình chúng ta đang chỉnh font cho các giá trị trục tung.
+ Mỗi thành phần biểu đồ có một danh sách công cụ chỉnh sửa khác nhau khi kích chuột phải, vì vậy chúng ta hãy khám phá thêm.
Hướng dẫn cách vẽ biểu đồ trong Excel: Mỗi thành phần biểu đồ có một danh sách công cụ chỉnh sửa khác nhau khi kích chuột phải, vì vậy chúng ta hãy khám phá thêm. Ví dụ trong hình chính ta sẽ thêm ghi chú số liệu cụ thể cho hình cột.
Hướng dẫn cách vẽ biểu đồ trong Excel: Ghi chú số liệu cũng sẽ trở thành một thành phần của biểu đồ để chúng ta chỉnh sửa, sắp xếp.
+ Sau khi tạm hài lòng với biểu đồ (bao gồm cả việc chỉnh kích cỡ bằng các đầu mút góc, cạnh), chúng ta có thể lưu file Excel và biểu đồ sẽ lưu kèm theo. Để lấy hình ảnh biểu đồ, chúng ta có thể kích chuột phải vào khoảng trống biểu đồ và bấm Copy rồi Paste ra một phần mềm chỉnh sửa ảnh nào đó như Paint chẳng hạn.
Hướng dẫn cách vẽ biểu đồ trong Excel: Để lấy hình ảnh biểu đồ, chúng ta có thể kích chuột phải vào khoảng trống biểu đồ và bấm Copy rồi Paste ra một phần mềm chỉnh sửa ảnh nào đó như Paint chẳng hạn.
+ Đối với trong Word hay PowerPoint, cách vẽ biểu đồ cũng có thể tham khảo như trên. Điều khác biệt cơ bản nhất là Word hay PowerPoint không có sẵn số liệu và chúng ta phải nhập số liệu vào bảng biểu kèm theo.
Hướng dẫn cách vẽ biểu đồ trong Excel: Điều khác biệt cơ bản nhất giữa Word với Excel là Word không có sẵn số liệu và chúng ta phải nhập số liệu vào bảng biểu kèm theo. Nút bật tắt bảng biểu số liệu của Word (View Datasheet) được khoanh như trên.
Hướng dẫn cách vẽ biểu đồ trong Excel: Nút bật tắt bảng biểu số liệu biểu đồ trong PowerPoint (Edit Data) được khoanh như trên.
Các bạn có thể tham khảo thêm Video tại đây :
- Bài viết được chia sẽ trên trang www.tuhocexcel.net , Chia sẽ vui lòng ghi rõ nguồn gốc bài đăng.
- Group tham gia Tự Học Excel : https://www.facebook.com/groups/1716543358373810/
- Clip Tự học Excel - Xem tại đây : http://www.tuhocexcel.net/videos
- Mọi thắc mắc, góp ý vui lòng mail về địa chỉ : tuhocexcel2018@gmail.com
hoặc liên hệ qua : http://www.tuhocexcel.net/p/lien-he-tu-hoc-excel.html





















