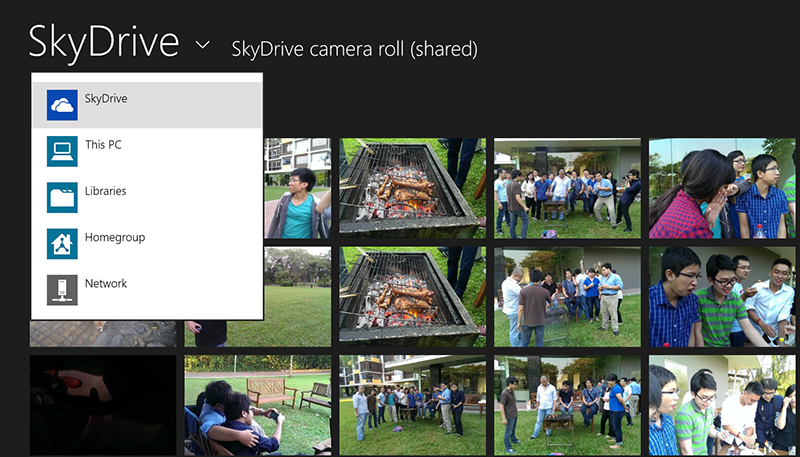|
| Các thủ thuật giúp bạn sử dụng dịch vụ lưu trữ trực tuyến OneDrive tốt hơn |
OneDrive, trước đây mang tên SkyDrive, là dịch vụ lưu trữ trực tuyến được Microsoft ra mắt lần đầu tiên từ năm 2007. Trong khoảng hai năm trở lại đây với sự xuất hiện của Windows 8 và Windows Phone 8 thì dịch vụ này càng được nhiều người sử dụng hơn bởi nó được tích hợp chặt chẽ với hai nền tảng này, kèm theo đó là các chiến dịch quảng bá và nhiều đợt tặng dung lượng miễn phí do Microsoft tiến hành. Hôm nay mình xin viết một bài chia sẻ vài thủ thuật nhỏ để giúp anh em sử dụng OneDrive một cách hiệu quả và nhanh chóng hơn. Nếu anh em có thêm mẹo gì muốn chia sẻ thì hãy bình luận ngay trong topic này luôn nhé.
Nội dung chính của bài viết
 |
Nội dung chính của bài viết
|
1. Đừng bỏ quên các mức dung lượng miễn phí
Mặc định khi mới đăng kí OneDrive (hoặc đăng kí tài khoản Microsoft nói chung) thì chúng ta sẽ được hãng cho 7GB lưu trữ miễn phí, một con số có thể nói là khá rộng rãi so với những dịch vụ lưu trữ online phổ biến khác. Những anh em đăng kí từ trước thậm chí còn được tặng đến 25GB. Điều tuyệt vời đó là chúng ta hoàn toàn có thể mở rộng mức này lên thêm mà không phải bỏ tiền ra mua các gói cao cấp của Microsoft. Một số cách thực hiện như sau:
Giới thiệu OneDrive với bạn bè: với mỗi người thân do bạn giới thiệu, sau khi họ đăng kí OneDrive thành công thì bạn sẽ được tặng 500MB miễn phí. Bản thân người kia cũng có thêm 500MB nữa, lợi cả đôi đường. Bằng cách này bạn có thể gia tăng không gian lưu trữ của mình thêm tối đa 5GB nữa, tức là bạn sẽ có vĩnh viễn 12GB miễn phí rồi đấy.
Lưu ý rằng để nhận được 500MB nói trên thì người thân của bạn phải sử dụng link giới thiệu do chính bạn cung cấp. Bạn có thể kiếm được nó bằng cách truy cập vào trang này, nhấn nút "Invite Friends" và sao chép đường dẫn ở ô "Link for invitation"
 |
| Link for invitation |
Bật tính năng Camera Upload: tính năng này mới được cung cấp trong thời gian gần đây cho Android và iOS, còn Windows Phone thì đã có từ lâu. Và để khuyến khích việc sử dụng Camera Upload, Microsoft sẽ tặng cho bạn 3GB miễn phí nếu bạn kích hoạt tính năng này trên thiết bị di động của mình. Tất cả những gì bạn cần làm là tải về app tương ứng với hệ điều hành đang xài, chạy app lên và chọn kích hoạt Camera Upload khi được hỏi. Chỉ đơn giản thế thôi.
Tham gia các chương trình tặng của Microsoft: bạn nhớ check mail thường xuyên nhé, đôi khi Microsoft sẽ mở chương trình tặng dung lượng miễn phí đấy. Ví dụ như mới gần đây có chương trình tặng 20GB miễn phí trong 1 năm cho người dùng Windows Phone, rồi lại có khuyến mãi 20GB trong 3 năm nhân dịp SkyDrive đổi tên thành OneDrive nữa. Tất nhiên, khi có những đợt như thế thì Tinh tế sẽ thông báo cho các bạn biết luôn.
2. Sao lưu tự động bằng Camera Upload
Ở trên mình nói rằng việc kích hoạt Camera Upload sẽ cho bạn 3GB miễn phí, nhưng tính năng của nó không chỉ dừng ở đây. Với chế độ này, chúng ta có thể dễ dàng sao lưu ảnh của mình một cách tự động từ điện thoại lên OneDrive. Camera Upload sẽ giúp hạn chế được tình trạng mất mát dữ liệu khi chúng ta lỡ làm mất hay hỏng máy, bởi vì ảnh là thứ mà chúng ta khó có thể nào chụp lại được một tấm y như vậy lần thứ hai. Ngoài ra, Camera Upload còn hỗ trợ sao lưu cả video nữa, và bạn có thể tùy chọn sao lưu chỉ khi nào kết nối với Wi-Fi hoặc sao lưu ngay cả khi dùng 3G.
Cách bật Camera Upload:
- Trên Windows Phone: vào trình Cài đặt của hệ thống > sao lưu > ảnh.
- Trên Android: chạy ứng dụng OneDrive > nút menu > Settings > Camera Backup
- Trên iOS: chạy ứng dụng OneDrive > Settings > Camera Backup
3. Chia sẻ ảnh nhanh từ OneDrive sang Facebook
Trên OneDrive nền web có một tính năng chia sẻ rất trực quan, đó là bạn có thể chọn lấy một số lượng lớn file hoặc folder rồi nhấn nút "Share" để chia sẻ với bạn bè. Ngoài việc tạo link rồi gửi link đó để mọi người truy cập, bạn còn có thể chia sẻ nhanh hình ảnh từ OneDrive sang Facebook trong chỉ vài cú click chuột. Mình hay xài tính năng này kết hợp chung với Camera Upload, đó là sau khi đi chơi về thì ảnh từ điện thoại đã được tự sao lưu lên OneDrive, mình chỉ việc nhấn một phát là nó được chuyển qua Facebook, nhanh gọn lẹ, không cần phải upload thủ công một lần nữa lên Facebook.
Cách thực hiện như sau:
- Vào trang web OneDrive.com, duyệt đến thư mục lưu ảnh
- Chọn các ảnh muốn đăng lên Facebook. Bạn có thể chọn nhiều ảnh cùng lúc bằng cách nhấn Control hoặc Shift rồi click vào ô trống nhỏ trên mỗi ảnh, giống y như bên Windows thôi
 |
| Chọn các ảnh muốn đăng lên Facebook |
Nhấn nút Share ở cạnh trên màn hình, chọn "Publish to Facebook"- Ở dòng Album name, chọn một album có sẵn để thêm ảnh vào hoặc tự tạo album mới bằng cách chọn dòng "Create new album"
- Nhấn Publish khi hoàn tất và chờ một tí là sẽ có ảnh bên Facebook. Mình chuyển 69 tấm ảnh từ OneDrive sang Facebook mà chỉ mất chưa đến 10 giây.
Office Online là một bộ ứng dụng văn phòng miễn phí, bao gồm Word, Excel, PowerPoint và OneNote Online. Giao diện và tính năng của những ứng dụng này tương tự như Office 2013 mà bạn cài vào máy tính của mình, có điều nó hoạt động hoàn toàn trên nền web để bạn có thể sử dụng mọi lúc mọi nơi. Nhờ Office Online mà bạn có thể nhanh chóng xem, biên tập, trình chiếu các tài liệu của mình ngay trong trình duyệt, hữu dụng khi đang xài các máy chưa được cài Office.
Bên cạnh đó, bạn cũng có thể tạo mới các tập tin văn bản, bảng tính, bài thuyết trình, ghi chú rồi lưu vào OneDrive, hoặc mở các tập tin sẵn có trên ổ đĩa trực tuyến. Tất nhiên là Office Online không thể có đủ tính năng như Office trên PC được, nhưng ít ra chúng cũng cung cấp đầy đủ những công cụ cần thiết để thao tác với một tập tin Microsoft Office.
Từ giao diện chính của OneDrive, bạn hãy nhấn vào mũi tên sổ xuống nằm kế logo OneDrive để truy cập vào Office Online nhé.
5. OneDrive cũng có thùng rác
Tương tự như Windows, OneDrive cũng có một cái thùng rác để chứa những file hay folder mà chúng ta đã xóa. Do đó, nếu bạn có lỡ tay delete một tập tin quan trọng nào đó thì cũng đừng hoảng sợ. Ở OneDrive nền web, bên bảng ở tay phải, nhìn xuống cạnh dưới màn hình bạn sẽ thấy mục "Recycle bin". Chọn các tập tin cần thiết, sau đó nhấn nút "Restore" ở cạnh trên màn hình để phục hồi chúng lại vị trí cũ hoặc nút "Delete" để xóa hẳn chúng khỏi tài khoản của chúng ta.
6. Truy cập OneDrive từ các ứng dụng Windows 8/8.1
Bên cạnh việc duyệt và quản lý file bằng chính ứng dụng OneDrive trên Windows 8 hoặc 8.1, bạn còn có thể sử dụng các ứng dụng khác để mở hoặc lưu tập tin OneDrive nữa. Ví dụ, khi bạn vào cài đặt màn hình khóa để chọn hình nền, bạn có thể chọn một tấm ảnh từ ổ đĩa OneDrive của mình tương tự như cách chọn file từ hệ thống vậy. Tất cả những gì bạn cần làm đó là trong cửa sổ duyệt file, nhấn vào nút mũi tên và chọn OneDrive.
7. Cài đặt OneDrive làm nơi lưu tập tin mặc định
Từ thanh Charm, bạn hãy chọn Settings > Change PC settings > OneDrive > bật ô Save documents to OneDrive by default. Kể từ giờ trở đi thì khi lưu tập tin thì vị trí lưu mặc định sẽ là ổ OneDrive của bạn, bạn không cần phải duyệt đến nó một cách thủ công như trước. Giờ là thời đại cloud rồi, cho hết lên mây đi cho an toàn các bạn ơi.
8. Di chuyển desktop lên mây
Chúng ta thường hay để các tập tin đang làm việc dở dang trên desktop, nhưng ngặt cái là đôi khi chúng ta quên mất việc di chuyển những file này lên "mây", thế là việc đang làm ở nhà không thể tiếp tục được khi đến công ty. Mình cũng hay quên như thế, nên mình đã di chuyển thư mục Desktop của mình lên OneDrive luôn nhằm giữ cho mọi thứ luôn được đồng bộ. Bạn mở This PC ra > duyệt đến thư mục Desktop > phím phải chuột > chọn Properties > chuyển qua thẻ Location > nhấn nút Move rồi chọn một vị trí trên OneDrive để đưa thư mục Desktop lên.
9. Sắp xếp lại tập tin trên OneDrive cho gọn gàng
Ổ OneDrive cũng giống như là ổ đĩa trên máy tính của bạn, thế nên bạn càng sắp xếp nó gọn gàng bao nhiêu thì việc tìm kiếm lại các tập tin càng dễ bấy nhiêu. Trước đây OneDrive chỉ có giao diện nền web nên việc sắp xếp lại các folder khá mất công, còn bây giờ thì chúng ta đã có sẵn ứng dụng trên máy tính rồi nên bạn chỉ việc kéo thả để tổ chức lại ổ OneDrive của mình mà thôi. Và nếu bạn có đang chia sẻ những tập tin, thư mục này thì cũng đừng lo, nhờ đợt cập nhật gần đây mà ngay cả khi bạn di chuyển các file/folder đó, người được chia sẻ vẫn có thể truy cập vào chúng bình thường. Miễn bạn đừng xóa đi là được.
Lưu rằng có một số thư mục đặc biệt trên OneDrive mà bạn không nên đụng đến, đó là Documents, Pictures, Public, Mobile uploads, Blog images, SkyDrive camera roll, Twitter uploads, và BitLocker. Đây là những thư mục được sử dụng bởi nhiều ứng dụng Windows / Windows Phone khác nhau, thế nên khi bạn di chuyển chúng thì app vẫn tự tạo lại mà thôi. Tất nhiên là với nội dung bên trong của những thư mục này thì bạn vẫn có thể thoải mái sắp xếp lại chúng, không vấn đề gì cả.
Link tham khảo :
- Tải về OneDrive cho Windows 7 và Windows 8
- Windows 8.1 tích hợp sẵn nên bạn không cần phải cài
- Tải về OneDrive cho OS X
theo bài đăng từ : Tinh Tế
- Bài viết được chia sẽ trên trang www.tuhocexcel.net , Chia sẽ vui lòng ghi rõ nguồn gốc bài đăng.
- Group tham gia Tự Học Excel : https://www.facebook.com/groups/1716543358373810/
- Clip Tự học Excel - Xem tại đây : http://www.tuhocexcel.net/videos
- Mọi thắc mắc, góp ý vui lòng mail về địa chỉ : tuhocexcel2018@gmail.com
hoặc liên hệ qua : http://www.tuhocexcel.net/p/lien-he-tu-hoc-excel.html