Conditional Formatting được Microsoft bổ sung vào Excel kể từ phiên bản Microsoft Excel 97. CF trong Excel là một công cụ mạnh giúp chúng ta định dạng các chuỗi văn bản trong các ô, các giá trị và các ô về màu sắc, kiểu mẫu nền, kẻ khung…
CF khi áp dụng vào các ô (cell) nó sẽ đè lên các định dạng thông thường của ô về màu sắc, kiểu thể hiện văn bản và số… Tuy nhiên nếu chúng ta xoá bỏ CF của các ô thì định dạng đã có trước kia của các ô này sẽ được phục hồi.
CF trong các phiên bản Excel 2003 trở về trước có một số giới hạn về số lượng điều kiện (tối đa là 3) và điều này đã được khắc phục trong phiên bản Excel 2007 với số lượng điều kiện cho phép là 64.
Tài liệu này sẽ cố gắng trình bày về CF thật bao quát, nhằm giúp các bạn có thể áp dụng được CF trong tất cả phiên bản Excel hiện có cũng như một số kỹ thuật CF bằng VBA. Tài liệu cũng đề cập thật chi tiết về các điểm mới của CF trong phiên bản mới nhất Excel 2007.
Giới thiệu Conditional FormattingĐịnh dạng theo điều kiện là công cụ cho phép bạn áp dụng định dạng cho một ô (cell) hay nhiều ô (range of cells) trong bảng tính và sẽ thay đổi định dạng tùy theo giá trị của ô hay giá trị của công thức.
Ví dụ như bạn có thể tạo cho định dạng của ô đó là chữ in đậm màu xanh khi giá trị của nó lớn hơn 100. Khi giá trị của ô thoả điều kiện thì các định dạng bạn tạo ra ứng với điều kiện đó sẽ được áp dụng cho ô đó. Nếu giá trị của ô không thoả điều kiện bạn tạo ra thì định dạng của ô đó sẽ áp dụng định dạng mặc định (default formatting)
 |
| Cảnh báo ngày dựa vào Formatting có điều kiện (Conditional Formatting) |
- Nếu giá trị của ô lớn hơn 0 thì nó sẽ được thể hiện là màu xanh (lời),
- Nếu gía trị của ô là 0 thì chữ sẽ màu cam (hoà vốn),
- Và nếu giá trị của ô nhỏ hơn 0 thì chữ màu đỏ (lỗ).
 |
| dạng theo điều kiện |
Định dạng theo điều kiện có sẵn
Để bắt đầu sử dụng, bạn vào thẻ Home trên thanh Ribbon, nhấn Conditional Formatting trong mục Styles và chọn kiểu điều kiện bạn muốn:
1a. Highlight Cells Rules – Quy tắc đánh dấu nổi bật ô tính theo giá trị:
Excel sẽ làm nổi bật ô tính thỏa mãn điều kiện bạn chọn dựa trên giá trị từng ô, cụ thể như sau:
- Greater Than: Lớn hơn một giá trị xác định.
- Less Than: Nhỏ hơn giá trị cho trước.
- Between: Nằm trong khoảng giá trị định sẵn.
- Equal To: Bằng đúng giá trị xác định.
- Text That Contains: Nội dung ô tính có chứa phần chữ cho trước.
- A Date Occurring: Giá trị ô tính chứa một ngày tháng định sẵn.
- Duplicate Values: Xác định những giá trị trùng lặp.
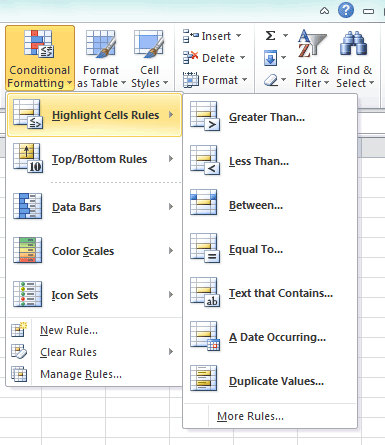
1b. Top / Bottom Rules – Quy tắc xác định ô tính theo xếp hạng:
Excel xác định những giá trị theo thứ hạng dựa trên vùng ô tính chọn xét điều kiện và định dạng riêng các ô tính chứa các giá trị này.
- Top 10 Items: 10 giá trị lớn nhất.
- Top 10%: 10% số lượng ô tính có giá trị lớn nhất.
- Bottom 10 Items: 10 giá trị nhỏ nhất.
- Bottom 10%: 10% số lượng ô tính có giá trị lớn bé nhất.
- Above Average: Những giá trị lớn hơn giá trị trung bình của toàn vùng chọn.
- Below Average: Các giá trị nhỏ hơn giá trị trung bình của toàn vùng chọn.
Bạn có thể tùy chỉnh số lượng giá trị hoặc số phần trăm bất kỳ khác 10 với 4 kiểu định dạng đầu tiên.
1c. Data Bars – Hiển thị mức độ lớn nhỏ của giá trị:
Với cách định dạng này, các giá trị sẽ được đo lường rõ ràng ngay trong từng ô tính của vùng chọn định dạng điều kiện.
1d. Color Scales – Phân biệt độ lớn nhỏ của các giá trị bằng màu sắc:
Các giá trị thể hiện mức độ màu khác nhau dựa trên độ lớn nhỏ của từng giá trị trong vùng.
1e. Icon Sets – Thêm biểu tượng vào ô tính dựa trên giá trị:
Tương tự như Data Bars và Color Scales, giá trị ô tính được phân nhóm theo biểu tượng.
2. Định dạng theo điều kiện riêng:
Ngoài các thao tác định dạng sẵn có, bạn còn có thể tự tạo quy tắc riêng cho định dạng điều kiện của mình. Bạn chỉ cần thực hiện tương tự như định dạng kiểu có sẵn và chọn More Rules ở từng kiểu hoặc New Rule (bên dưới Icon Sets) để tùy chỉnh riêng.
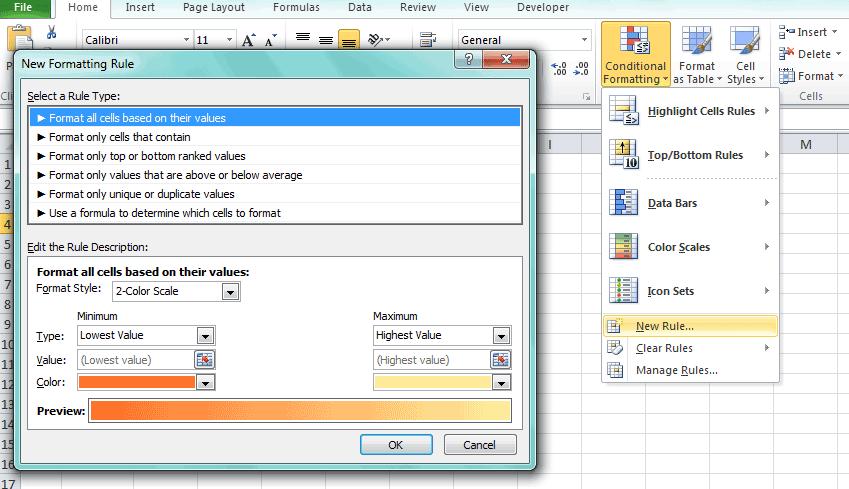
3. Xóa và quản lý Conditional Formatting
Bạn có thể chọn Clear Rules để xóa theo vùng đang chọn (Selected Cells), theo toàn bộ bảng tính (Entire Sheet), theo bảng này (This Table), theo bảng phân tích dữ liệu (This PivotTable).
Trong trường hợp cần quản lý các định dạng có điều kiện thì chọn Manage Rules để dễ dàng thay đổi, xóa và cập nhật các định dạng điều kiện mới.
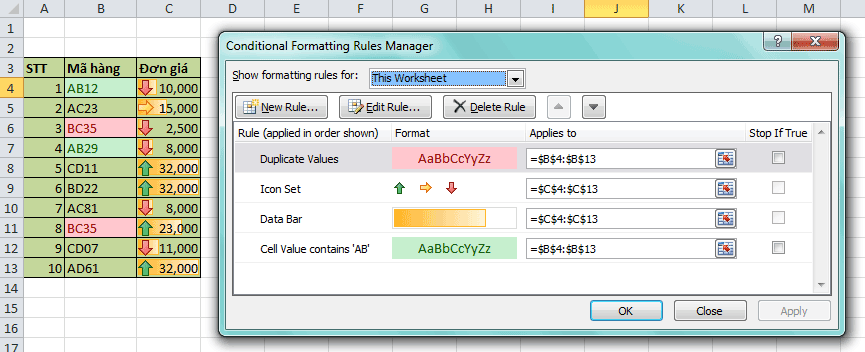
Trong hình ví dụ trên, ta có thể thấy việc định dạng Duplicate Values giúp xác định lỗi đánh máy ở một trong hai mã hàng BC35. Sau khi chỉnh xong lỗi này, bạn có thể chọn quy tắc Duplicate Values và nhấn Delete Rule. Ngoài ra, giá tiền cũng thế hiện được mức độ cao thấp nhờ Data Bar.
Conditional Formatting trong thực tế rất cần thiết cho người sử dụng, nhất là khi phải làm việc với một lượng dữ liệu lớn và cần kiểm tra lại hoặc nhấn mạnh các giá trị quan trọng trong bảng tính. Sử dụng thành thạo công cụ này sẽ giúp các bạn kiểm tra được những sai sót, đồng nhất format và tiết kiệm được khá nhiều thời gian làm việc.
- Bài viết được chia sẽ trên trang www.tuhocexcel.net , Chia sẽ vui lòng ghi rõ nguồn gốc bài đăng.
- Group tham gia Tự Học Excel : https://www.facebook.com/groups/1716543358373810/
- Clip Tự học Excel - Xem tại đây : http://www.tuhocexcel.net/videos
- Mọi thắc mắc, góp ý vui lòng mail về địa chỉ : tuhocexcel2018@gmail.com
hoặc liên hệ qua : http://www.tuhocexcel.net/p/lien-he-tu-hoc-excel.html
