Khi làm việc với tài liệu trên Excel sẽ có những yêu cầu cần người dùng sắp xếp lại dữ liệu, chẳng hạn sắp xếp tên theo thứ tự bảng chữ cái hoặc đảo ngược lại danh sách dữ liệu trong 1 cột hoặc 1 hàng để đúng với thứ tự. Nếu yêu cầu trong bảng chỉ là đảo ngược lại dữ liệu mà không cần sắp xếp theo đúng thứ tự chữ cái, thì cách thực hiện vô cùng đơn giản và sử dụng ngay công cụ sắp xếp Sort trên Excel. Bài viết dưới đây sẽ hướng dẫn bạn đọc cách đảo ngược danh sách trong cột trên Excel.
Hướng dẫn đảo ngược dữ liệu cột trên Excel
Bước 1:
Giả sử ta có cột dữ liệu A cần đảo ngược như hình dưới đây. Bây giờ ở cột B, bạn nhập thứ tự tương ứng cho dữ liệu của cột A, từ 1 đến hết. Sau đó ta sẽ tiến hành sắp xếp dữ liệu ở cột A theo cột B. Chỉ cần đảo ngược thứ tự của cột B thì dữ liệu ở cột A cũng sẽ được bị đảo lại. Đây chính là mục đích của việc thêm thứ tự dữ liệu vào cột B.
Bước 2:
Bôi đen toàn bộ nội dung rồi nhấn chọn vào tab Data tại thanh ribbon bên trên, nhấn tiếp vào công cụ Sort để mở bảng sắp xếp dữ liệu.
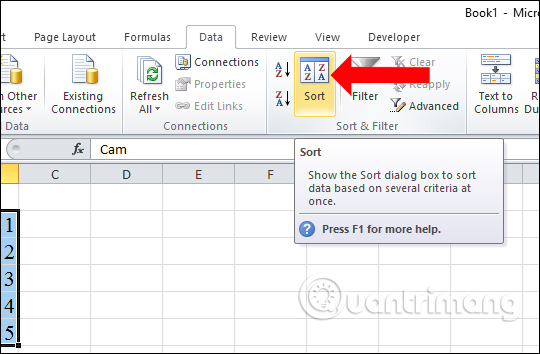
Bước 3:
Hiển thị giao diện sắp xếp dữ liệu trên Excel. Tại đây người dùng chọn vùng cần đảo dữ liệu, ở đây là cột B tại Sort by. Order sẽ chọn Largest to Smallest. Cần bỏ tích tại My data has header do bảng dữ liệu không có tiêu đề. Cuối cùng nhấn OK để áp dụng.
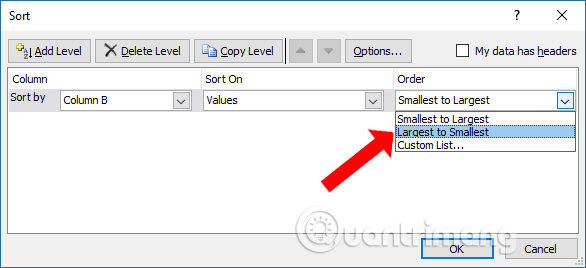
Kết quả Cột B và Cột A đều được đảo dữ liệu theo dữ liệu tương ứng.
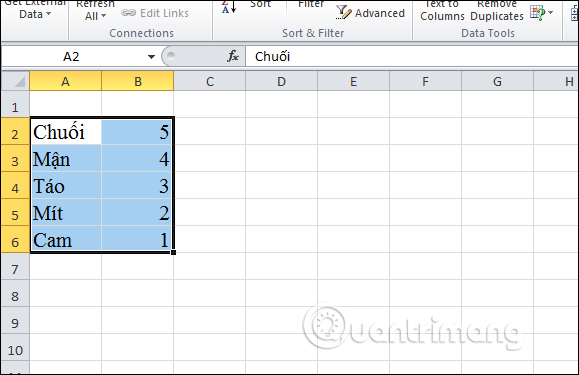
- Bài viết được chia sẽ trên trang www.tuhocexcel.net , Chia sẽ vui lòng ghi rõ nguồn gốc bài đăng.
- Group tham gia Tự Học Excel : https://www.facebook.com/groups/1716543358373810/
- Clip Tự học Excel - Xem tại đây : http://www.tuhocexcel.net/videos
- Mọi thắc mắc, góp ý vui lòng mail về địa chỉ : tuhocexcel2018@gmail.com
hoặc liên hệ qua : http://www.tuhocexcel.net/p/lien-he-tu-hoc-excel.html













