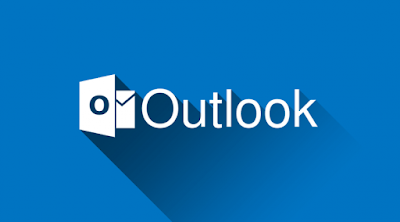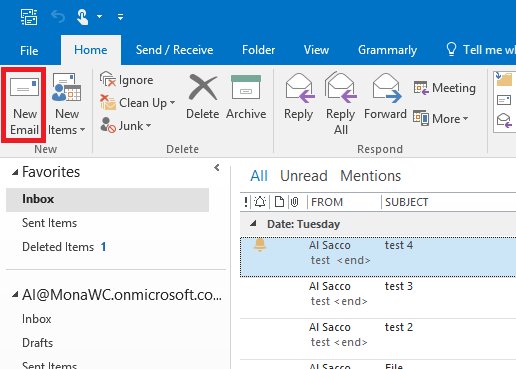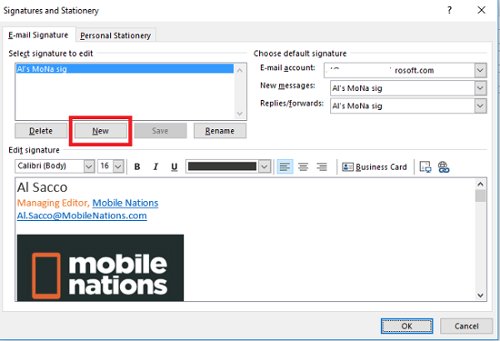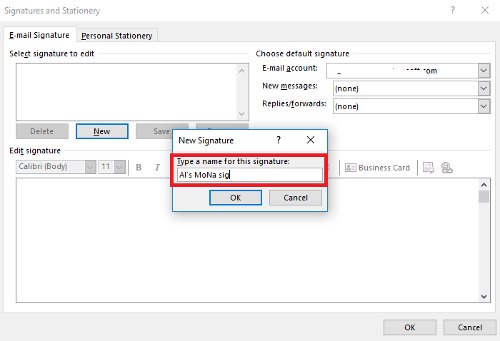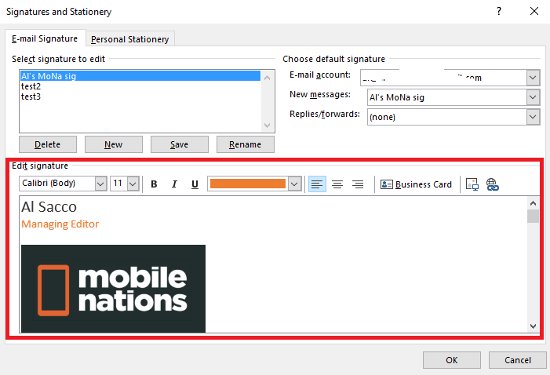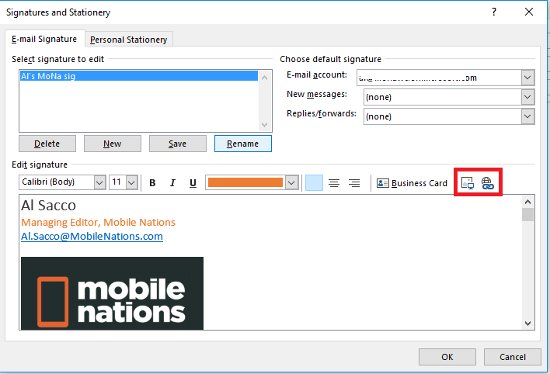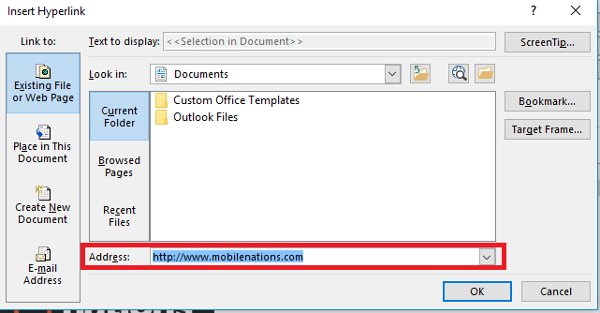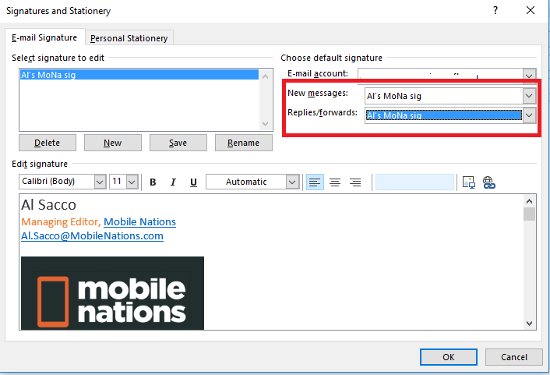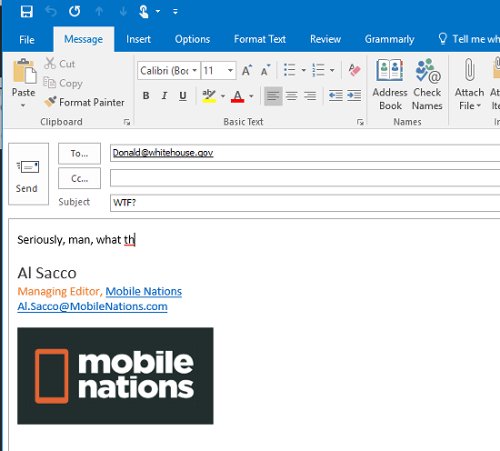Làm cách nào để tạo và thêm chữ ký email mới?
Bước 1: Click Home trên thanh công cụ.
Bước 2: Click New Email ở góc trên cùng bên trái của màn hình.
Bước 3: Hộp thư mới xuất hiện, chọn hộp Signature trên thanh Include.
Bước 4: Chọn Signatures trong thanh thả xuống.
Bước 5: Ở Email signature, click New.
Bước 6: Ở phần Type a name for this signature, điền tên của chữ ký.
Bước 7: Ấn OK
Bước 8: Trên màn hình tiếp theo, đánh dấu tên chữ ký trong mục Select Signature to Edit.
Bước 9: Hộp trống lớn phía dưới Edit Signaute, nhập tên, chức danh, tên công ty, địa chỉ email, thông tin mạng xã hội hoặc những thông tin cá nhân khác mà bạn muốn xuất hiện trong chữ ký mới.
- Phía dưới Edit signature, có các lựa chọn font chữ khác nhau và tùy chỉnh định dạng. Bạn có thể tạo các kiểu đáng và đường viền phong phú để tạo sự độc đáo.
Bước 10: Thêm hình ảnh tùy chỉnh như logo công ty, hãy xác định vị trí muốn chèn ảnh và kích vào biểu tượng Insert picture.
Bước 11: Lựa chọn hình ảnh trong trình duyệt file của máy tính và chọn Insert.
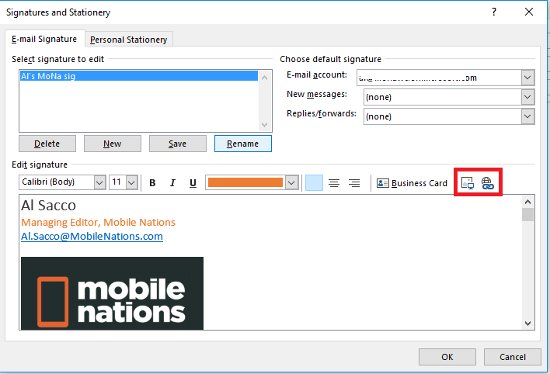 Bước 12:
Bước 12: Để chèn link website vào ảnh hoặc logo, hoặc bất cứ chữ nào trong chữ ký của bạn. Đầu tiên, hãy làm nổi bật hình ảnh hoặc chữ muốn chèn.
Bước 14: Cửa sổ mới xuất hiện, nhập đầy đủ URL của website vào ô cuối cùng. Rồi ấn OK.
Bước 15: Đặt tùy chỉnh cho New messages và Replies/Forward.
- Nếu muốn áp dụng chữ ký cho tất cả các tin nhắn mới, chọn tên chữ ký từ menu thả xuống của New messages.
- Còn nếu muốn sử dụng cho những tin nhắn trả lời hoặc chuyển tiếp, ở menu thả xuống chọn tên chữ ký của Replies/Forward.
- Hơn nữa, bạn không muốn áp dụng chữ ký cho tin nhắn mới, tin nhắn trả lời hoặc chuyển tiếp, thì chọn (none) cho menu thích hợp.
Bước 16: Sau khi thiết lập xong, ấn nút Save phía dưới.
Bước 17: Cuối cùng, chọn OK ở hợp Signatures and Stationary để lưu những thay đổi.
Khi mở hộp thư mới, thư trả lời hoặc chuyển tiếp khác, chữ ký tự động xuất hiện ở cuối trang.