Hướng dẫn chèn thời gian, ngày, tháng.. hiện tại vào trong Word
Làm thế nào để chèn thời gian, ngày, tháng, năm vào trong file văn bản Word ? Tất nhiên nhiều bạn sẽ nghĩ ngay rằng chỉ cần nhập ngày tháng năm hiện tại vào là xong thôi chứ có gì đâu mà phải viết bài đúng không
Vâng ! Nếu bạn là một dân văn phòng chuyên nghiệp thì chắc hẳn bạn sẽ không nghĩ đơn giản như vậy. Trên Word có tính năng chèn ngày tháng năm một cách hoàn toàn tự động vào trong Word. Và khi cần cập nhật lại thời gian thì bạn chỉ cần một click chuột là nó sẽ tự động Update thời gian, ngày, giờ cho bạn rồi. Bạn không cần phải mất công ngồi gõ thủ công trông rất thiếu chuyên nghiệp nữa.
Về cách chèn định dạng ngày giờ vào văn bản Word thì có hai kiểu, một là định dạng theo kiểu Vietnamese, và hai là theo kiểu English. Hai kiểu định dạng này đều có thể trả về kết quả thời gian hiện tại, tuy nhiên vẫn có đôi chút khác biệt mà mình sẽ nói cụ thể hơn trong phần hướng dẫn ở bên dưới nhé.
1/ Chèn thời gian, ngày, tháng năm vào Word (định dạng Vienamese)
Khoan đã, trước khi bắt đầu thì bạn hãy đảm bảo rằng đồng hồ trên khay hệ thống của bạn đang chạy đúng đã nhé, vì Word sẽ sử dụng thời gian của đồng hồ hệ thống. Nếu đồng hồ, ngày giờ đang bị sai thì bạn có thể xem bài viết cách cập nhật ngày giờ trên máy tính chính xác đến từng giây mà Admin đã viết trước đó nhé.
+ Bước 1: Bạn đặt con trỏ chuột vào vị trí mà bạn muốn hiển thị ngày, giờ trong Word => rồi bạn chọn Tab => và chọn tiếp .
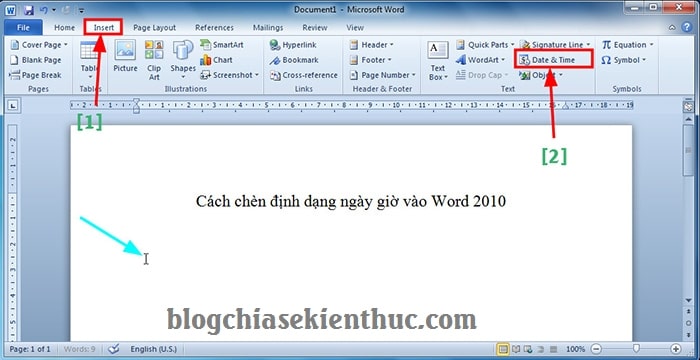
+ Bước 2: Tại hộp thoại , bạn click chọn .
Tiếp theo, chọn định dạng ngày, giờ là => sau đó bạn chọn kiểu ngày giờ mà bạn muốn trước khi nhấn để chèn thời gian, ngày tháng… hiện tại vào trong file Word.
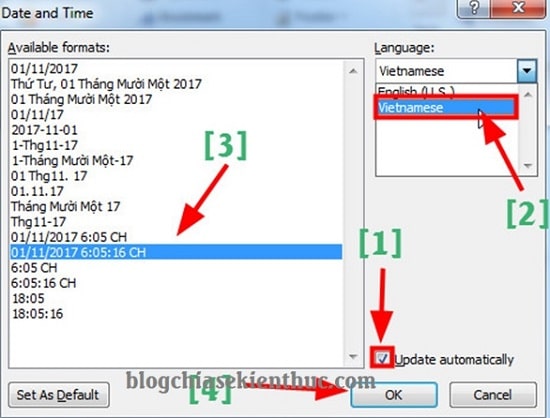
+ Bước 3: Sau khi chèn xong ngày giờ thì bạn đã có thể thao tác tiếp các công việc của mình trên file Word rồi.
Và khi nào cần Update ngày giờ hoàn thiện trước khi Save file thì bạn chỉ cần click chuột phải vào ngày giờ => và chọn để cập nhật ngày giờ hiện tại nhé.
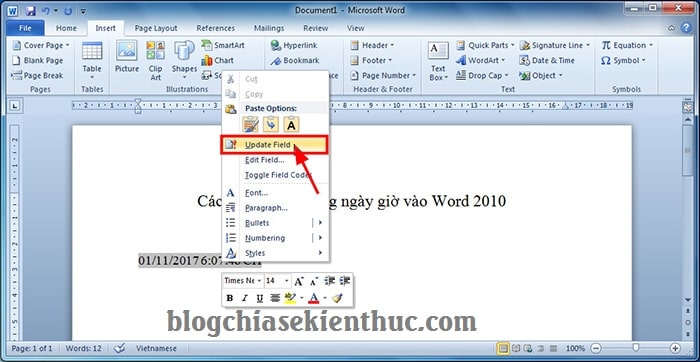
2/ Hướng dẫn chèn ngày, giờ.. hiện tại vào Word (định dạng English)
+ Bước 1: Bạn chọn Tab => chọn tiếp . Sau đó cũng tương tự như hướng dẫn bên trên, tại hộp thoại bạn click chọn => rồi chọn và chọn kiểu ngày giờ trước khi nhấn để chèn ngày giờ nhé.
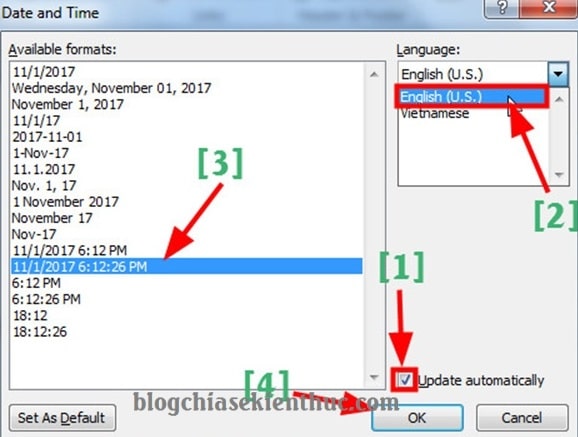
+ Bước 2: Như vậy là bạn đã chèn thành công định dạng ngày, giờ English rồi đấy.
Và khi nào cần Update thì bạn chỉ cần click chuột vào ngày giờ rồi chọn như hình bên dưới là được, hoặc nhấn F9 để cập nhật thời gian hiện tại.
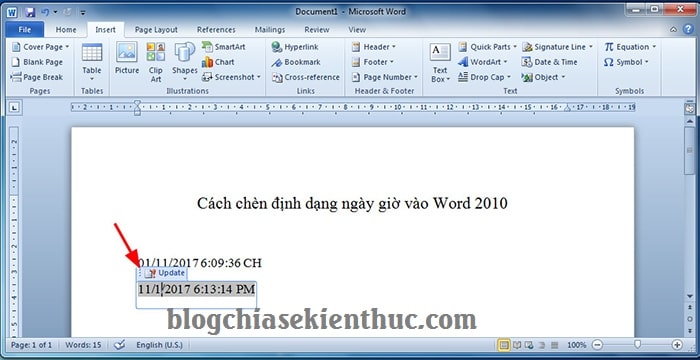
=> Như vậy thì các bạn cũng đã hiểu được định dạng thời gian, ngày giờ.. giữa kiểu và khác nhau như thế nào rồi đúng không.
- Vietnamese: Ngày – Tháng – Năm.
- English: Tháng – Ngày – Năm
Lời kết
Ok, như vậy là mình vừa hướng dẫn rất chi tiết cho các bạn cách chèn thời gian, ngày tháng năm trong Word rồi nhé. Với cách làm này thì các bạn cũng có thể áp dụng tương tự cho tất cả các phiên bản Word hiện nay nhé !
Đến đây thì bài hướng dẫn chèn thời gian hiện tại vào văn bản Word của mình cũng xin được kết thúc. Hi vọng mẹo nhỏ trong Microsoft Word mà mình chia sẻ ngày hôm nay sẽ hữu ích với bạn.
Chúc các bạn thành công !
CTV: Lương Trung – Blogchiasekienthuc.com
- Bài viết được chia sẽ trên trang www.tuhocexcel.net , Chia sẽ vui lòng ghi rõ nguồn gốc bài đăng.
- Group tham gia Tự Học Excel : https://www.facebook.com/groups/1716543358373810/
- Clip Tự học Excel - Xem tại đây : http://www.tuhocexcel.net/videos
- Mọi thắc mắc, góp ý vui lòng mail về địa chỉ : tuhocexcel2018@gmail.com
hoặc liên hệ qua : http://www.tuhocexcel.net/p/lien-he-tu-hoc-excel.html

