Cách tạo mã vạch trong Word, Excel đơn giản dễ dàng
Thông thường chúng ta thường sử dụng các phần mềm chuyên dụng để tạo mã vạch (barcode). Nhưng tôi khẳng định là ta hoàn toàn có thể tạo mã vạch dễ dàng và nhanh chóng bằng Word và Excel, bạn có tin không?
Hãy theo dõi bài viết này và cùng Tự học excel khám phá xem cách làm như thế nào nhé!
Bước 1: Cài đặt font mã vạch
Trước tiên, bạn cần tải font mã vạch để tạo được mã vạch trên Word và Excel.
Tải font mã vạch tại đây:
Cài đặt font mã vạch, bạn mở bộ font vừa tải về, click chuột phải và các file có đuôi .ttf >> chọn Install.
Bước 2: Tạo mã vạch trong Word
Mở Word, nhập tên font mã vạch đã cài đặt để chọn font. Sau đó viết đoạn ký tự bạn muốn và nó sẽ tự động được hiện thị dưới dạng mã vạch.
Lưu ý nên chọn cỡ chữ to 1 chút để khi in mã vạch được rõ ràng.
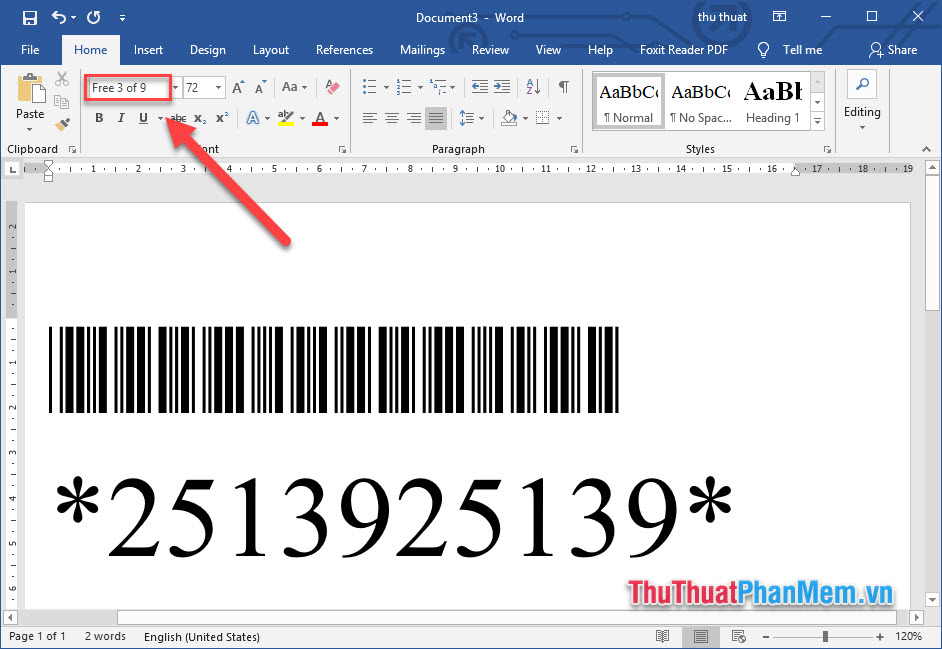
Bước 3: Tạo mã vạch trong Excel
Tương tự, bạn mở Excel và chọn font mã vạch rồi nhập giá trị vào các ô. Chỉ cần nhớ đối với font Code 39 thì phải thêm dấu * vào đầu và đuôi dãy ký tự là được.
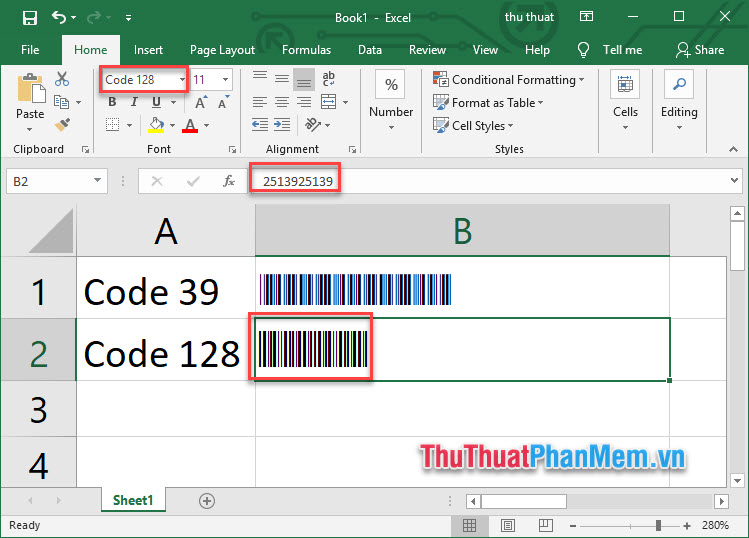
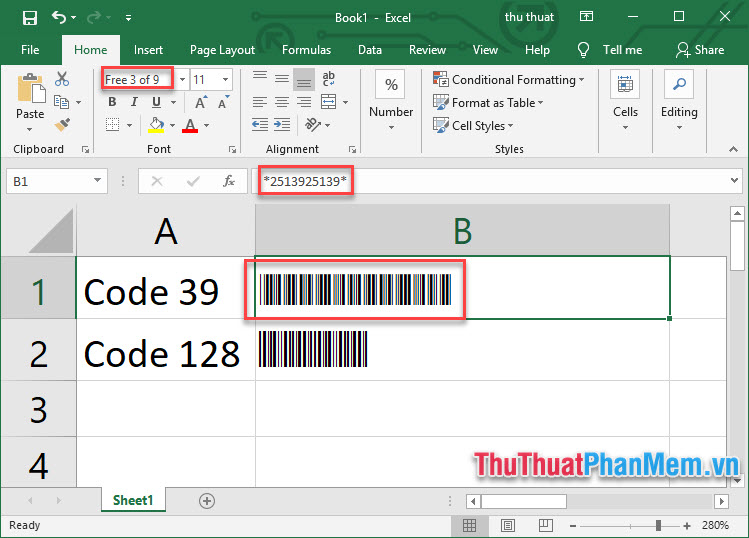
Sau khi viết ra được mã vạch bạn hãy bắt đầu in ra và sử dụng.
Chúc bạn thực hành tạo mã vạch bằng Word và Excel thành công!
- Bài viết được chia sẽ trên trang www.tuhocexcel.net , Chia sẽ vui lòng ghi rõ nguồn gốc bài đăng.
- Group tham gia Tự Học Excel : https://www.facebook.com/groups/1716543358373810/
- Clip Tự học Excel - Xem tại đây : http://www.tuhocexcel.net/videos
- Mọi thắc mắc, góp ý vui lòng mail về địa chỉ : tuhocexcel2018@gmail.com
hoặc liên hệ qua : http://www.tuhocexcel.net/p/lien-he-tu-hoc-excel.html















