Chào các bạn . Hôm nay Tự học Excel sẽ chí các bạn tạo mã vạch quét được trên máy quét mã vạch hoặc điện thoại đơn giản và thành công 100%
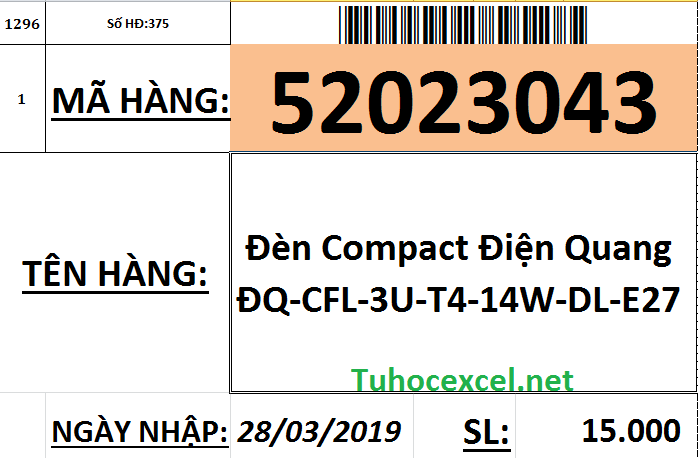 |
| tạo mã vạch bằng Excel |
Sau khi tải về ta cài vào máy
Sau khi tải file về, bạn lần lượt giải nén file zip lớn, rồi tất cả các file zip nhỏ (hoặc giải nén file bạn muốn cài).
Mở thư mục chứa font tiếng Việt vừa giải nén. Nếu muốn xem font chữ nào, bạn nhấp đúp chuột vào font đó, tại đây có thể chọn Install để cài đặt font nếu ưng.
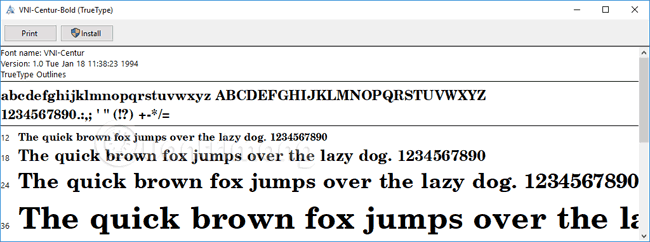
Nếu không cần xem, bạn chọn font muốn cài > chuột phải > Install.
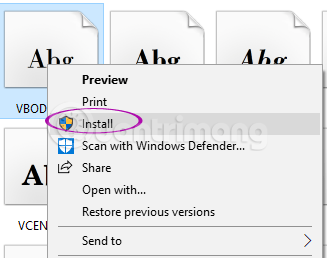
Nếu muốn cài tất cả các font trong thư mục, bạn nhấn Ctrl + A để chọn tất cả các font, chuột phải lên font bất kỳ > Install. Nếu chỉ muốn cài một số font, bạn chọn font đầu tiên, rồi giữ phím Ctrl và chọn những font còn lại, sau đó nhấp chuột phải lên một font trong số đã chọn > Install.
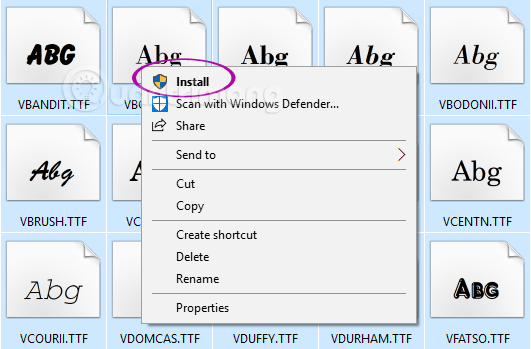
Như trên đã nói, trong máy tính có thể đã có sẵn một số font trong bộ font full này rồi, nên khi bạn chọn cài tất cả sẽ gặp thông báo, font đã có, bạn có muốn cài đè lên không, bạn chọn No và tích vào Do this for all current items để Windows tự động áp dụng hành động tương tự cho các font đã cài.
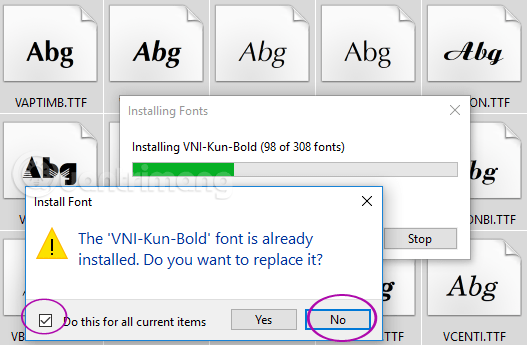
Chờ một lát để quá trình cài đặt font hoàn tất.
Bài viết sẽ được update tại đây !
Các bạn nhớ đóc đọc nhé :)
- Bài viết được chia sẽ trên trang www.tuhocexcel.net , Chia sẽ vui lòng ghi rõ nguồn gốc bài đăng.
- Group tham gia Tự Học Excel : https://www.facebook.com/groups/1716543358373810/
- Clip Tự học Excel - Xem tại đây : http://www.tuhocexcel.net/videos
- Mọi thắc mắc, góp ý vui lòng mail về địa chỉ : tuhocexcel2018@gmail.com
hoặc liên hệ qua : http://www.tuhocexcel.net/p/lien-he-tu-hoc-excel.html















Đăng nhận xét