Có tuyệt không nếu bạn sở hữu một biểu đồ cột có thể dễ dàng tùy biến chiều dài và chiều rộng mỗi khi bạn thêm dữ liệu? Tất nhiên Excel không hỗ trợ trực tiếp biểu đồ tiện dụng thế này, tuy vậy, bằng cách sử dụng biểu đồ phân tán XY, bạn có thể biến nó thành biểu đồ cột như mong muốn.
Để cụ thể hơn, bạn hãy tạo một bảng dữ liệu như sau:
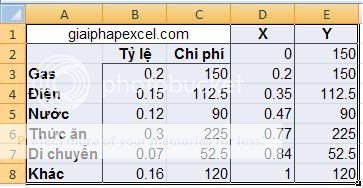
Sau đó,
bạn hãy quét chọn vùng D2:E8 và chọn thẻ Insert -> ở Charts, chọn Scatter -> chọn Scatter with only Markers.
Và để tạo tiêu đề cho trục Y, bạn có thể bấm vào biểu đồ,
chọn thẻ Layout -> tại Labels, chọn Axis Titles -> Primary Vertical Axis Title -> chọn theo ý thích trình bày của bạn và gõ Chi phí
(với Excel 2003, bạn hãy dùng Chart Wizard để tạo biểu đồ phân tán). Sau cùng, bạn sẽ được biểu đồ như sau:
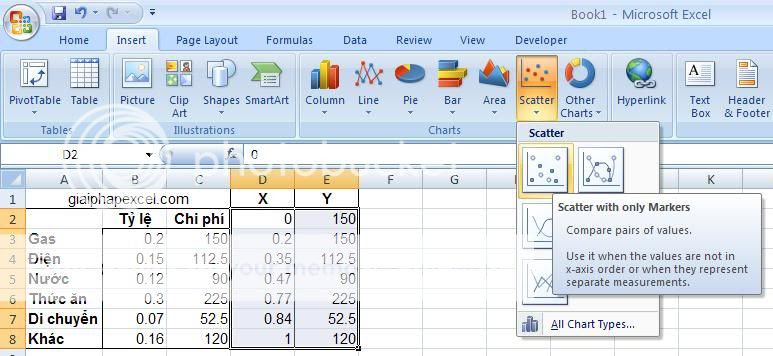

Bây giờ, bạn hãy xóa đi đường kẻ và chú thích Series 1 trong biểu đồ bằng cách nhấn chọn và bấm Delete. Nhấn chọn trục X -> bấm chuột phải chọn Format Axis (với Excel 2003, chọn Scale) -> ngay tại phần Axis Options, chỉnh Minimum là 0, Maximum là 1, Major tick mark type là None và Axis labels là None (với Excel 2003, lựa chọn Tick Mark có thể tìm thấy ở thẻ Patterns) -> OK. Và bây giờ bạn hãy xem diện mạo mới của biểu đồ:
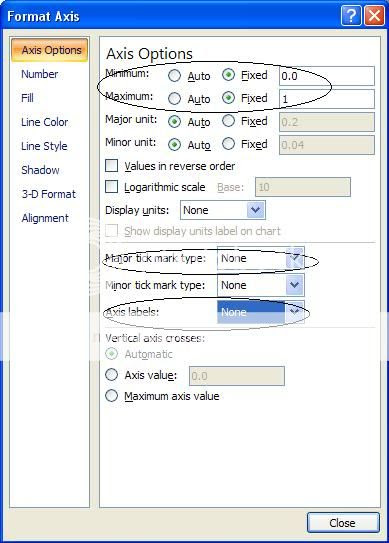
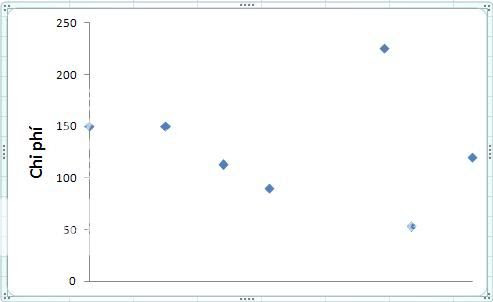
Bước tiếp theo, bạn hãy bổ sung thêm 3 thông số nữa ở trên dữ liệu mẫu như hình sau:
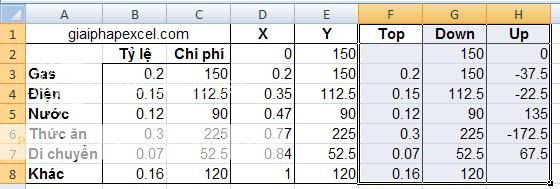
Sau đó, chọn biểu đồ -> thẻ Layout -> tại Analysis, chọn Error Bars -> More Error Bars Option… -> .
chỉnh sửa thông số như hình dưới đây (cách của ptm0412) -> OK -> Close.


Sau khi thực hiện xong công việc trên, biểu đồ của bạn sẽ có một chút kỳ dị.

Lần này, bạn hãy bấm vào một trong các đường kẻ ngang -> chọn thẻ Layout -> tại Analysis, chọn Error Bars -> More Error Bars Option… -> chỉnh sửa thông số như hình dưới đây (cách của ptm0412) -> OK -> Close.
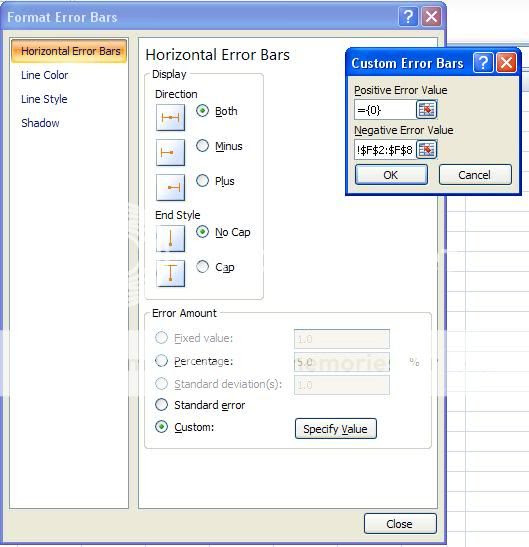

Bây giờ, để có thể bỏ các nút trên biểu đồ, bạn hãy nhấn chuột phải vào nút -> Format Data Series -> chọn thẻ Marker Options -> None.
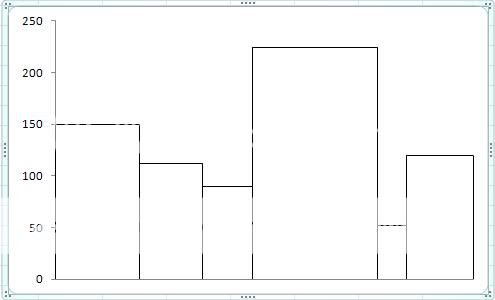
Với Excel 2003, bạn có thể thay đổi Error Bars bằng cách nhấn chuột hai lần vào một điểm trên biểu đồ để hiện hộp thoại Format Data Series. Tại “X and Y Error Bars” -> chọn “custom - range” và nhập =Sheet1!$F$2:$F$8. Tại “Y Error Bars” -> chọn “custom + range” và nhập =Sheet1!$H$2:$H$7. Ngoài ra, bạn cũng cần phải thiết lập tại mục Display là “Minus” cho “X Error Bars” và “Both” cho “Y Error Bars”.
Vậy là bạn đã hoàn tất biểu đồ rồi đó. Và để sử dụng thêm tiêu đề cho biểu đồ (trang trí cho biểu đồ thêm đẹp), bạn có thể sử dụng riêng Add-in của John Walkenbach (rất dễ xài) mà xin thứ lỗi cho kyo không đề cập cụ thể cách làm trên đây (vì sẽ có người thích xài Add-in khác, cũng có người sẽ tự tìm cách cho chính mình). Dù sao, chúc bạn vui với cách tùy biến biểu đồ trong chiêu này.
- Bài viết được chia sẽ trên trang www.tuhocexcel.net , Chia sẽ vui lòng ghi rõ nguồn gốc bài đăng.
- Group tham gia Tự Học Excel : https://www.facebook.com/groups/1716543358373810/
- Clip Tự học Excel - Xem tại đây : http://www.tuhocexcel.net/videos
- Mọi thắc mắc, góp ý vui lòng mail về địa chỉ : tuhocexcel2018@gmail.com
hoặc liên hệ qua : http://www.tuhocexcel.net/p/lien-he-tu-hoc-excel.html













Post a Comment