Chèn hình ảnh vào trong bảng tính trong excel
Cách cách chèn hình ảnh trong Excel
1. Chèn ảnh vào trong Excel
– Bước 1: Chọn vị trí cần chèn ảnh, sau đó chọn Insert > Pictures.
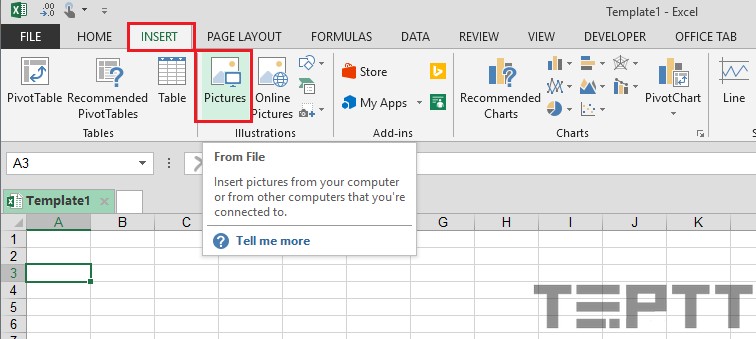
– Bước 2: Trong hộp thoại Insert Picture, các bạn chọn đường dẫn tới file ảnh cần chèn và chọn Insert.
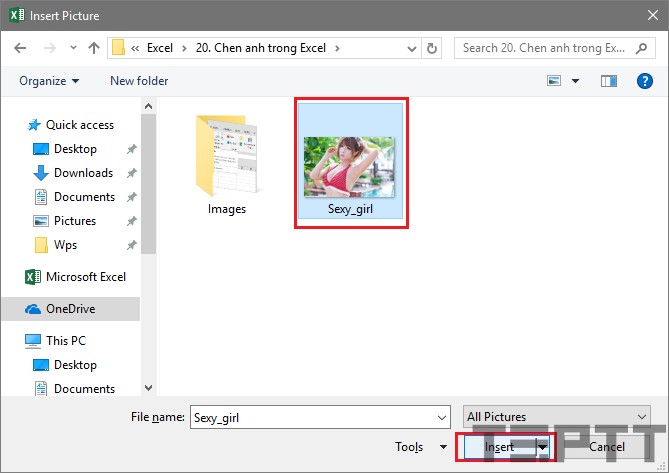
Khi đó, hình ảnh sẽ được chèn vào file Excel của bạn như dưới đây.

Tuy nhiên, để hình ảnh phù hợp với file, các bạn cần thay đổi một số cài đặt cho ảnh của mình.
2. Thay đổi môt số cài đặt cho ảnh
Để thay đổi cài đặt cho ảnh, các bạn click vào ảnh vào chọn tab Format:
– Phần 1: Các cài đặt về màu sắc, hình nền cho ảnh, ..
– Phần 2: Thay đổi đường viền, hiệu ứng,
– Phần 3: Thay đổi về căn chỉnh vị trí, xoay ảnh, …
– Phần 4: Xác định chiều rộng, chiều cao cho bức ảnh; crop phần thừa của ảnh, ….
– Phần 2: Thay đổi đường viền, hiệu ứng,
– Phần 3: Thay đổi về căn chỉnh vị trí, xoay ảnh, …
– Phần 4: Xác định chiều rộng, chiều cao cho bức ảnh; crop phần thừa của ảnh, ….
Ví dụ, với bức ảnh này, chúng tôi đã sử dụng hiệu ứng “Inflection” và “3-D Rotation” (các cài đặt nằm ở phần 2 – Picture Effects) để bức ảnh thêm sự sống động.
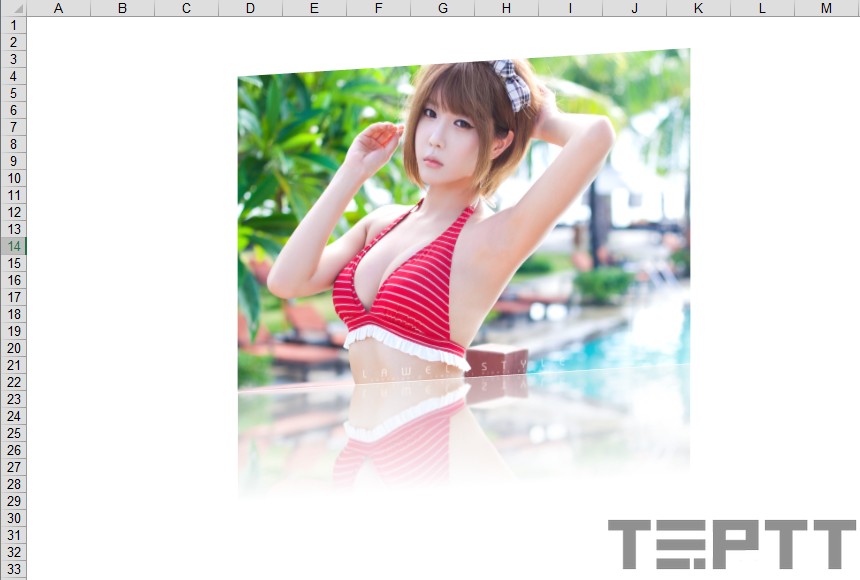
Tham khảo thêm :
- Bài viết được chia sẽ trên trang www.tuhocexcel.net , Chia sẽ vui lòng ghi rõ nguồn gốc bài đăng.
- Group tham gia Tự Học Excel : https://www.facebook.com/groups/1716543358373810/
- Clip Tự học Excel - Xem tại đây : http://www.tuhocexcel.net/videos
- Mọi thắc mắc, góp ý vui lòng mail về địa chỉ : tuhocexcel2018@gmail.com
hoặc liên hệ qua : http://www.tuhocexcel.net/p/lien-he-tu-hoc-excel.html

Không có nhận xét nào:
Đăng nhận xét