Cách chèn ảnh vào word 2016 không bị lỗi. Chèn ảnh vào Word 2016 là một tính năng vô cùng thân quen với những ai đang sử dụng Word, Vậy với phiên bản Word 2016 này việc chèn ảnh vào Word 2016 có gì khác hay không hoặc có cải tiến gì trong chèn ảnh vào Word 2016 hay không ? Hãy cùng chúng tôi khám phá trong bài viết dưới đây nhé.
Hướng dẫn cách chèn ảnh vào word không bị lỗi cho word 2016
Hướng dẫn các bạn cách chèn ảnh vào word không bị lỗi dành cho ai thực sự quan tâm. Có thể nói việc thêm hình ảnh vào word không chỉ giúp văn bản của bạn đẹp hơn, chuyên nghiệp hơn mà còn giúp người đọc dễ hiểu hơn qua các ví dụ minh họa. Tuy nhiên làm sao để chèn ảnh đẹp, phù hợp không bị lỗi kỹ thuật thì không phải ai cũng biết. Bài viết dưới đây sẽ giúp các bạn làm được tất cả điều mà các bạn đang lo lắng. Cùng theo dõi nào!
1. Chèn Ảnh Vào Word 2016 Bằng Ảnh Trong Máy Tính.
Đầu tiên chúng ta sẽ đến với chèn ảnh vào Word 2016 sử dụng các ảnh có sẵn trong máy tính của bạn, với cách này bạn có thể sử dụng các thao tác copy như thông thường hoặc dùng công cụ có sẵn trong Word 2016.
Bước 1: Đầu tiên chúng ta nhấn vào phần Insert > lựa chọn illustrations > và chọn tiếp phần Pictures để chèn ảnh vào Word 2016.
Lưu ý: Nếu Word của bạn đang giao diện đầy đủ sẽ dễ dàng thấy biểu tượng Pictures hơn.
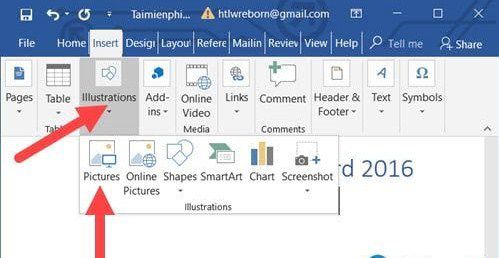
Bước 2: Tại đây bạn lựa chọn một bức ảnh bất kỳ có trong máy để chèn ảnh vào Word 2016.
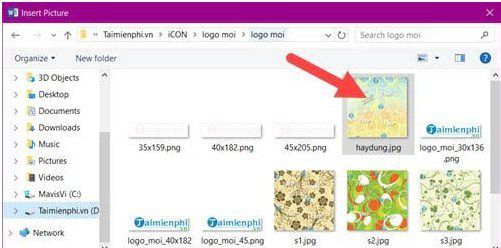
Và kết quả bức ảnh đã được hiển thị ngay trong văn bản Word của bạn.
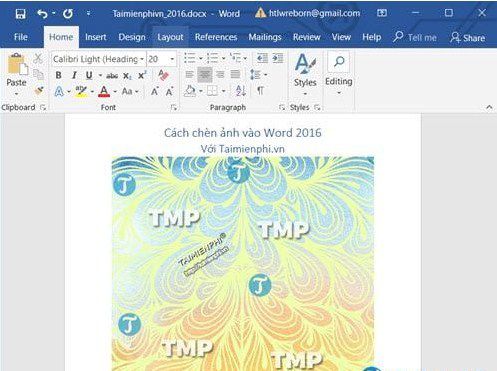
Bước 3: Khi nhấn vào ảnh người dùng có thể chỉnh sửa vị trí của ảnh thông qua các Layout Options. Có tổng cộng 7 Layouts Option mà bạn có thể thử để phối ảnh và chữ phù hợp với nhau.
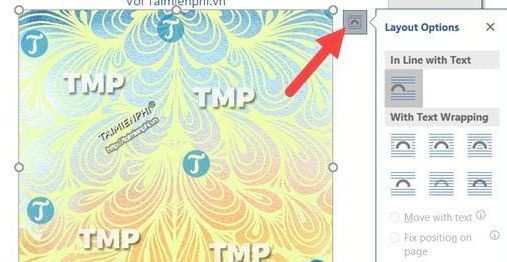
Bước 4: Ngoài ra chúng ta có thể xoay ảnh theo ý muốn, chỉnh to hay nhỏ tùy ý sao cho vừa mắt nhất.

Bước 5: Ngoài cách chèn ảnh vào Word 2016 trên chúng ta có thể áp dụng bằng cách kéo thả trực tiếp ảnh vào trong Word 2016 như hình dưới.
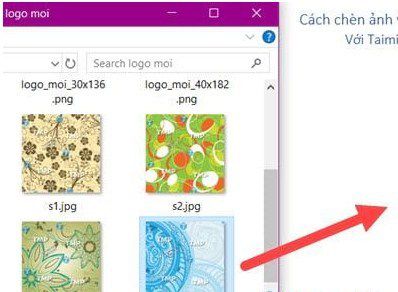
Sau đó chỉnh sửa như thông thường, ngoài cách kéo thả bạn còn có thể sử dụng tổ hợp phím Ctrl + C để copy ảnh ở trên mạng và dùng Ctrl + V để paste vào như với văn bản thông thường.

2. Chèn Ảnh Vào Word 2016 Online
Với cách chèn ảnh vào Word 2016 người dùng có thể tìm nguồn ảnh mọi lúc mọi nơi, tuy nhiên yếu điểm của nó chính là nguồn ảnh còn hạn chế 1 phần bởi vốn từ khóa và phần còn lại chính ở công cụ tìm kiếm.
Bước 1: Để chèn ảnh vào Word 2016 online chúng ta vào Insert > chọn illustrations > chọn Online Pictures.
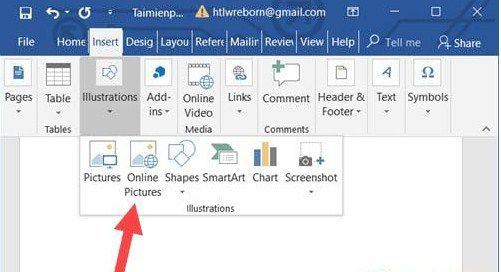
Bước 2: Tại đây bạn có thể sử dụng OneDrive để tìm ảnh của mình hoặc Bing Image Search để tìm ảnh trên mạng.
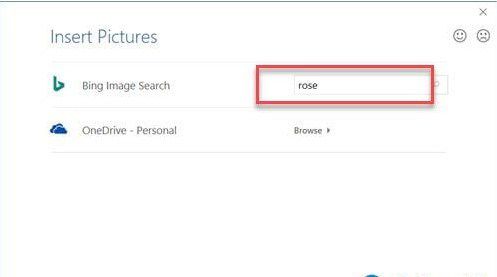
Bước 3: Sau khi tìm được rồi chúng ta chỉ cần nhấn chọn bức ảnh đó > chọn tiếp Insert để chèn vào.
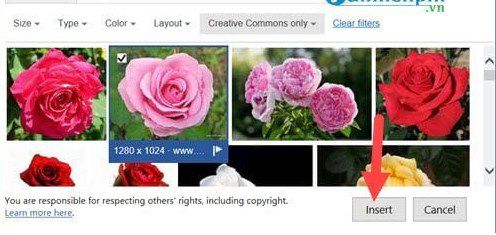
Và sau đó bạn tiến hành chèn, chỉnh sửa ảnh như thông thường là được.
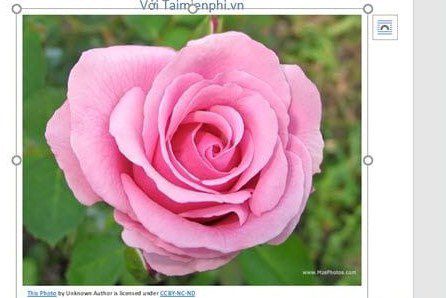
Trên đây là hướng dẫn chèn ảnh vào Word 2016, tính năng cơ bản trong Word cũng như Word 2016 mà người dùng cần phỉa nắm bắt rõ để sử dụng. Các bạn có thể tham khảo thêm cách chèn ảnh trong word 2007 nếu bạn đang sử dụng word 2007 hoặc 2013 nha. Chúc các bạn thành công
- Bài viết được chia sẽ trên trang www.tuhocexcel.net , Chia sẽ vui lòng ghi rõ nguồn gốc bài đăng.
- Group tham gia Tự Học Excel : https://www.facebook.com/groups/1716543358373810/
- Clip Tự học Excel - Xem tại đây : http://www.tuhocexcel.net/videos
- Mọi thắc mắc, góp ý vui lòng mail về địa chỉ : tuhocexcel2018@gmail.com
hoặc liên hệ qua : http://www.tuhocexcel.net/p/lien-he-tu-hoc-excel.html














Post a Comment