Học EXCEL cơ bản - 12 - Chèn ảnh vào bảng tính
1. Chèn hình ảnh vào bảng tính Excel
Bước 1:
Đặt trỏ chuột tại vị trí muốn chèn hình ảnh. Tiếp đến chúng ta nhấn vào mục Insert rồi chọn Picture để chèn hình ảnh vào bảng tính Excel.
Bước 2:
Hiển thị thư mục trên máy tính để người dùng nhấn vào hình ảnh cần chèn vào bảng. Sau đó bạn căn chỉnh hình ảnh sao cho phù hợp với ô trong bảng Excel.
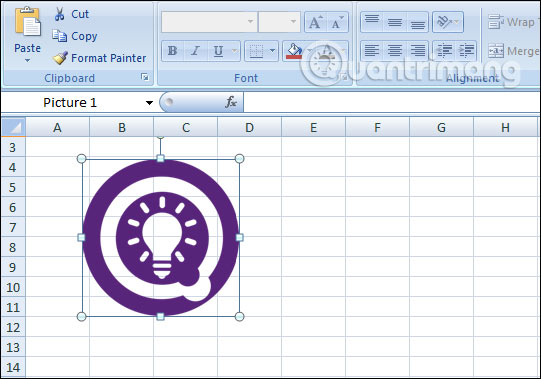
Bước 3:
Để chỉnh sửa lại hình ảnh, người dùng có rất nhiều tùy chọn hiển thị trong mục Picture Tools tab Format. Tại đây chúng ta tiến hành điều chỉnh ảnh theo từng mục khác nhau.
- Adjust: Thay đổi về màu sắc, ánh sáng, hình nền cho ảnh.
- Pictures Styles: Thay đổi các hiệu ứng hình ảnh.
- Arrange: Thay đổi về vị trí của hình ảnh trong nội dung, hướng của hình ảnh.
- Size: Điều chỉnh kích thước của hình ảnh.
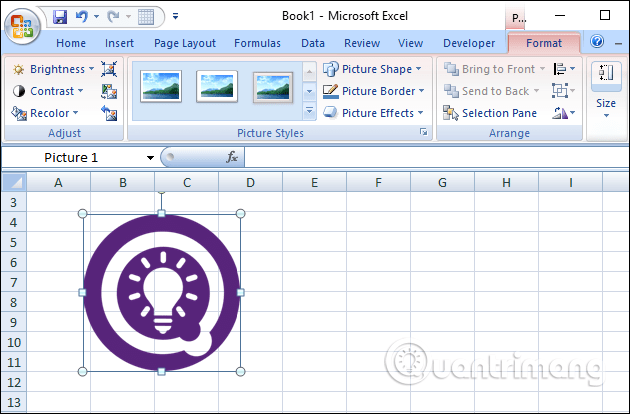
Chúng ta lựa chọn các nội dung tùy chỉnh trong từng nhóm và áp dụng cho hình ảnh. Nếu nội dung nào không ưng ý thì nhấn nút Undo để quay trở lại các thao tác trước đó. Với việc chèn hình ảnh trên Excel có khá nhiều thủ thuật mà bạn có thể áp dụng khi xử lý tài liệu, tham khảo một số bài viết dưới đây.
2. Chèn Clip Art vào Excel 2007
Bước 1:
Tại giao diện trên Excel chúng ta nhấn chọn vào mục Clip Art để hiển thị thanh tìm kiếm bên phải màn hình.
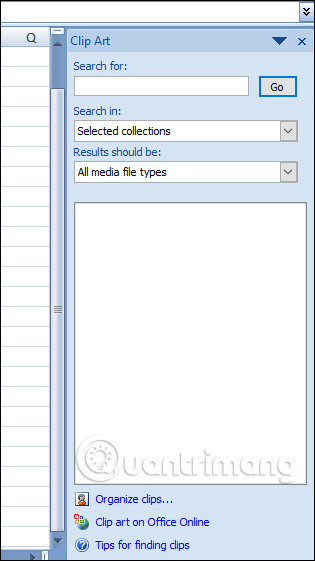
Bước 2:
Tại thanh tìm kiếm Clip Art này phần Search in chúng ta chọn lựa thuộc tính tìm kiếm nội dung gồm My Collections, Office Collects và Web Collections. Tiếp đến chúng ta nhập từ khóa tìm kiếm tại khung Search for, phần Results should be chọn loại kết quả cần hiển thị. Cuối cùng nhấn chọn Go để bắt đầu tìm kiếm.
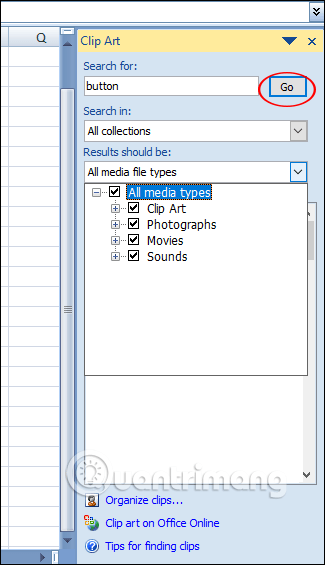
Bước 3:
Kết quả hiển thị hình ảnh theo từ khóa mà chúng ta nhập. Nhấn chuột vào hình ảnh cần sử dụng rồi nhấn tiếp vào mũi tên xổ xuống rồi chọn Insert để chèn hình đã chọn vào nội dung Excel.
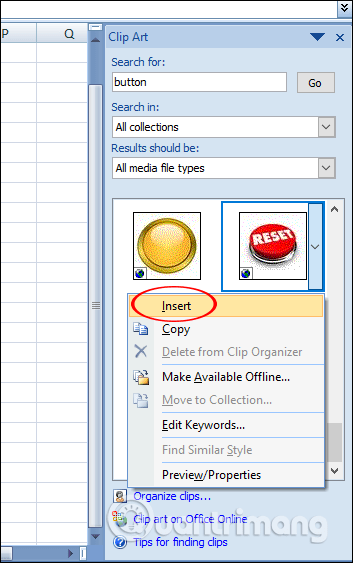
Kết quả chúng ta cũng thấy hình ảnh chèn vào nội dung như hình dưới đây. Người dùng cũng tiến hành chỉnh vị trí, kích thước, các hiệu ứng cho Clip Art như khi chúng ta chèn hình ảnh thông thường tại tab Format.
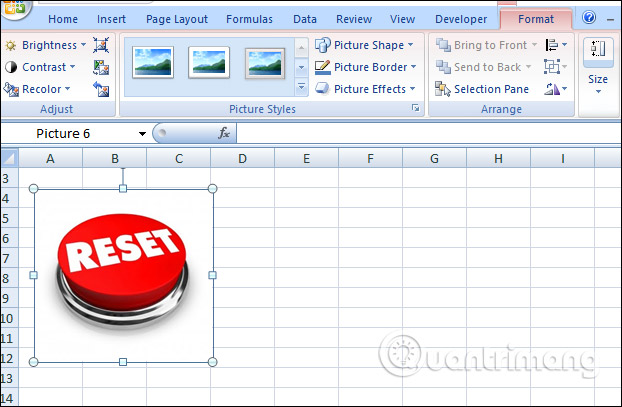
3. Cách chèn Shape vào Excel 2007
Bước 1:
Tại nhóm Illustrations người dùng click vào mục Shapes và chọn hình khối muốn sử dụng. Các kiểu hình khối trong mục Shapes giúp người dùng nổi bật những nội dung quan trọng của trang tính, như mũi tên chỉ vào nội dung, ô vuông khoanh đối tượng.
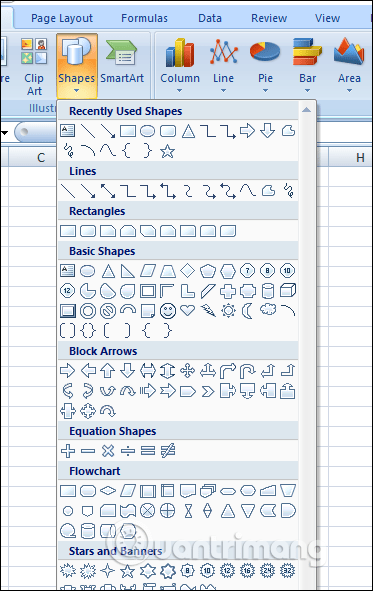
Bước 2:
Tiếp đến chúng ta kẻ hình trong nội dung. Để thêm chữ vào trong khung hình bạn nhấn chuột phải chọn Edit Text rồi gõ chữ. Chữ chèn vào hình khối vẫn có các mục chỉnh định dạng như bình thường.
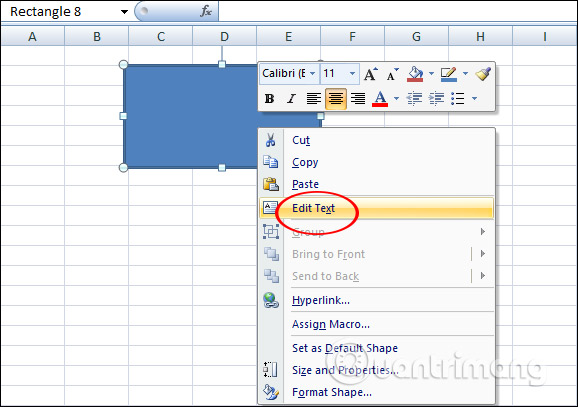
Bước 3:
Để định dạng Shape, trong nhóm Shape Styles người dùng sử dụng các tùy chọn Shape Fill, Shape Outline, Shape Effects cho các hiệu ứng của hình khối.
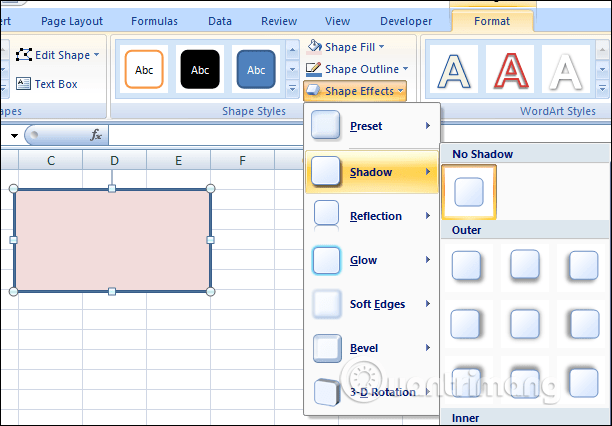
Nếu muốn đổi sang hình khối khác, trong nhóm Insert Shapes, click vào nút Edit Shape và chọn Change Shape để thay hình mới cho hình cũ.
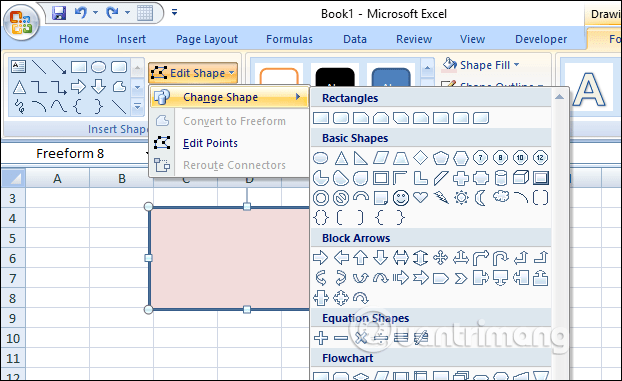
Với tùy chọn Edit Point người dùng có thể thay đổi các điểm của hình khối để tạo thành những hình khác tùy theo ý muốn của mình.
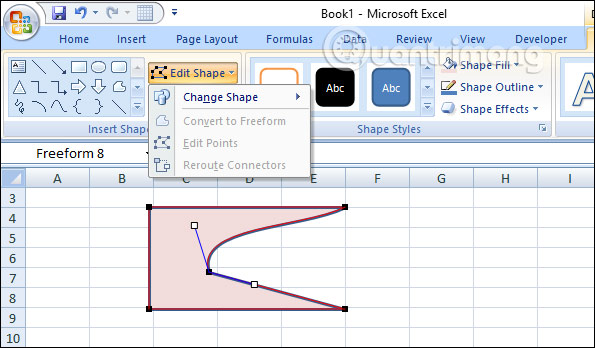
Bước 4:
Tiếp đến nhấn vào mục Arrange sẽ có một số tùy chọn để thay đổi vị trí của hình khối. Bring to Front hoặc Send to Back để di chuyển thứ tự hiển thị của Shape lên trên cùng hoặc xuống dưới cùng danh sách hiển thị.
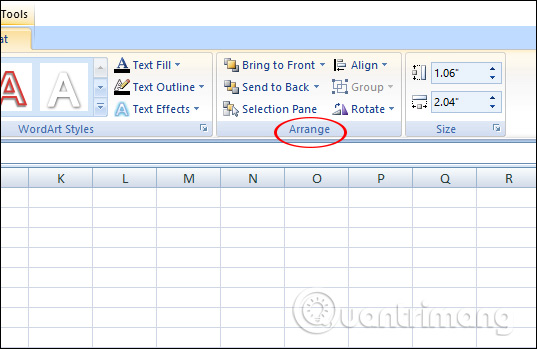
Bước 5:
Trong một vài trường hợp người dùng sẽ cần nhóm các hình khối để di chuyển cả một cụm, thì nhấn chọn vào các hình khối đó bằng phím Ctrl rồi click chuột, tiếp tục nhấn Group để nhóm hình khối, Ungroup để hủy việc nhóm các hình khối.
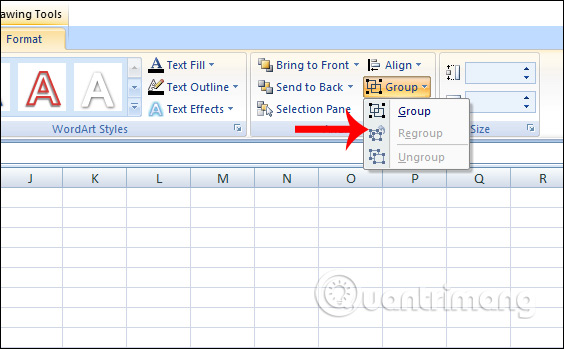
4. Chèn SmartArt trên Excel 2007
Khi bạn làm việc với trang tính Excel gồm những dữ liệu như thời gian biểu dự án, sơ đồ thì sử dụng SmartArt giúp diễn giải nội dung và các mối quan hệ dữ liệu trực quan hơn. Để hiểu rõ về cách chèn SmartArt, định dạng SmartArt cũng như chỉnh sửa bạn đọc tham khảo trong bài viết Cách tạo đồ họa SmartArt trên Excel.
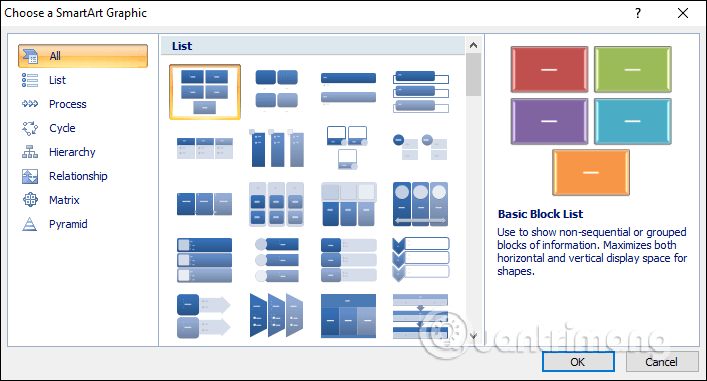
Trên đây là cách chèn toàn bộ hình ảnh cũng như các nội dung đồ họa khác nhau vào tài liệu Excel 2007. Mỗi một nội dung đồ họa đều có các tùy chọn chỉnh sửa, thay đổi định dạng để áp dụng cho tài liệu theo đúng yêu cầu mà người dùng cần thực hiện.
- Group tham gia Tự Học Excel : https://www.facebook.com/groups/1716543358373810/
- Clip Tự học Excel - Xem tại đây : http://www.tuhocexcel.net/videos
- Mọi thắc mắc, góp ý vui lòng mail về địa chỉ : tuhocexcel2018@gmail.com
hoặc liên hệ qua : http://www.tuhocexcel.net/p/lien-he-tu-hoc-excel.html


Không có nhận xét nào:
Đăng nhận xét