Một số thao tác soạn thảo cơ bản trong Word 2019
Hướng dẫn sử dụng bộ gõ tiếng việt, các nguyên tắc khi soạn thảo, hướng dẫn sao chép, cắt dán trong Word 2019
Bài 02: Một số thao tác soạn thảo cơ bản trong Word 2019
1. Hướng dẫn sử dụng bộ gõ tiếng việt – thao tác soạn thảo cơ bản trong Word
UniKey là phần mềm gõ tiếng Việt có dấu được download nhiều nhất, tải miễn phí, gọn nhẹ, ổn định, dễ sử dụng, nhiều tính năng, tương thích với mọi Windows (Win 10, Win 8, Win 7, Win XP) 32 bit, 64 bit. Unikey 4.3 RC4 phiên bản mới nhất, phần mềm Unikey đã hỗ trợ tốt trên Windows 10/ Windows 10 64 bit. Để tải và cài đặt phần mềm Uninkey 4.3 RC4 các bạn có thể tải về tại đây: Uninkey 4.3 RC4
| Kiểu đánh | Sắc | Huyền | Hỏi | Ngã | Nặng | Mũ | Móc | Trăng | đ |
| TELEX | s | f | r | x | j | aa | ow | aw | dd |
| VNI | 1 | 2 | 3 | 4 | 5 | 6 | 7 | 8 | 9 |
| VIQR | ‘ | ` | ? | ~ | . | ^ | + | ( | dd |
| Kiểu đánh | Ví Dụ: Cộng hòa xã hội chủ nghĩa Việt Nam |
| TELEX | Coongj hoaf xax hooij chur nghiax Vietj Nam |
| VNI | Coong5 hoa2 xa4 hoi5 chu3 nghia4 Viet5 Nam |
| VIQR | Co^.ng hoa` xa~ ho^.i chu? nghia~ Vie^.t Nam |
Lưu ý các bạn phải bật tiếng việt trên Uninkey hình chữ V mới gõ được tiếng việt
2. Hướng dẫn sử dụng bàn phím – thao tác soạn thảo cơ bản trong Word
Bật tiếng việt (nếu bạn muốn gõ tiếng việt) và sử dụng những thao tác soạn thảo cơ bản để soạn thảo tài liệu như là:
– Các phím chữ a, b, c, …, z;
– Các phím số 0, 1, 2, …, 9;
– Các phím dấu: ’, “”, ., ;, , /, ?, (), …
– Sử dụng phím Shift để gõ chữ IN HOA và 1 số dấu như @, #, %;
– Sử dụng phím Caps Lock để thay đổi kiểu gõ chữ IN HOA hoặc in thường;
– Sử dụng phím Enter để ngắt đoạn văn bản;
– Sử dụng phím Tab để dịch điểm Tab;
– Sử dụng phím Space Bar (phím dài nhất trên bàn phím) để chèn dấu cách;
– Sử dụng phím lên, xuống, trái, phải để dịch chuyển con trỏ trên tài liệu;
– Sử dụng phím Page Up và Page Down(PgUp, PgDn) để dịch chuyển con trỏ về đầu hoặc cuối trang màn hình;
– Sử dụng phím Home, End để đưa con trỏ về đầu hoặc cuối dòng văn bản;
– Sử dụng phím Delete để xóa ký tự văn bản đứng kề sau điểm trỏ (bên phải điểm trỏ);
– Sử dụng phím Backspace để xóa ký tự văn bản đứng kề trước điểm trỏ (bên trái điểm trỏ);
3. Nguyên tắc soạn thảo chung – thao tác soạn thảo cơ bản trong Word
Trước khi soạn thảo văn bản, bạn cần nắm vững những nguyên tắc sau để đảm bảo văn bản bạn tạo ra đúng cách, đúng khuôn dạng, dễ dàng chỉnh sửa, định dạng lại sau này:
– Lùi đầu dòng: Không dùng dấu cách để lùi đầu dòng dù chỉ 1 dấu cách. Hạn chế dùng Tab, nếu được không dùng Tab để lùi đầu dòng. Thay vào đó bạn hãy dùng thanh thước (Ruler) để lùi đầu dòng.
– Khoảng trắng (dấu cách): Không dùng quá 1 dấu cách giữa các từ. Ở cuối câu hay đoạn văn không được có dấu cách nào.
– Dấu câu: Sau dấu câu như dấu chấm (.), dấu phẩy (,), dấu hai chấm (:), chấm phẩy (;),… nếu có từ tiếp theo cần ngăn cách bởi 1 dấu cách. Không được gõ dấu cách trước những dấu câu này. (xem cách gõ như ở đoạn văn này).
– Dấu ngoặc: Các dấu ngoặc, dấu nháy luôn liền sát với văn bản phía trong. Ví dụ: “tiếng Việt”, (soạn thảo),…
– Chữ in hoa, in thường: Danh từ riêng (tên riêng, tên địa danh) cần được viết hoa chữ cái đầu từ; chữ cái đầu câu cần được viết hoa; còn lại thông thường không viết hoa đầu từ.
– Ngắt trang mới: Không nên dùng nhiều lần Enter để sang trang mới, thay vào đó sử dụng Page Break bằng cách nhấn tổ hợp phím Ctrl + Enter.
4. Hướng dẫn sao chép (Copy), dán (Paste) văn bản, Cắt (Cut- di chuyển) và xóa đoạn văn
• Hướng dẫn sao chép (Copy)
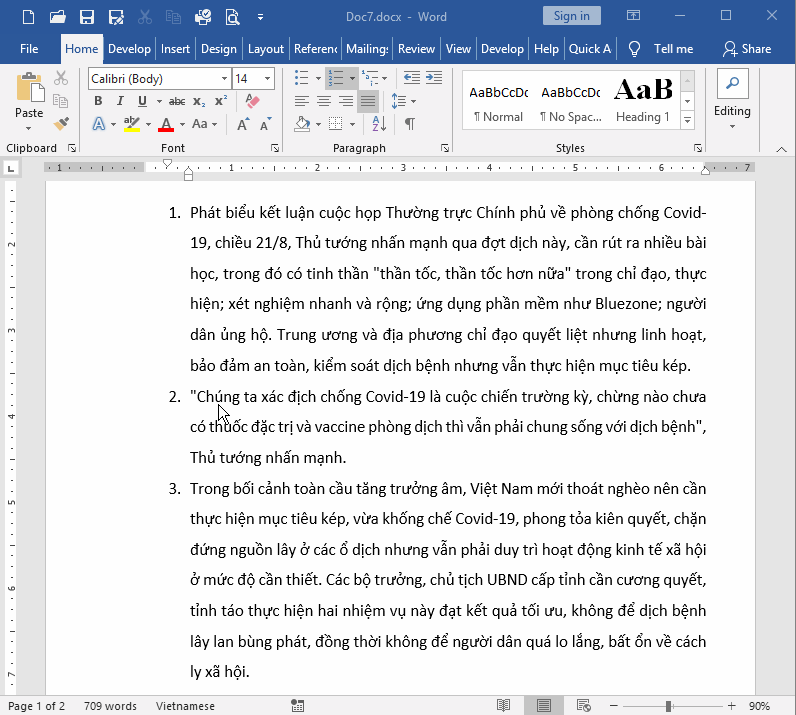
Sao chép khối văn bản là quá trình tạo một khối văn bản mới từ một khối văn bản đã có sẵn. Phương pháp này được áp dụng khi bạn cần phải gõ lại một đoạn văn bản giống hệt hoặc gần giống với một đoạn văn bản đã có sẵn trên tài liệu về mặt nội dung (cũng như định dạng) cách làm như sau:
Bước 1: Lựa chọn (bôi đen) khối văn bản cần sao chép. Để lựa chọn khối văn bản bạn làm như sau:
Di chuột và khoanh vùng văn bản cần chọn; hoặc dùng các phím mũi tên Lên, xuống, trái, phải kết hợp với việc giữ phím Shift để chọn vùng văn bản. Chọn đến đâu bạn sẽ thấy văn bản được bôi đen đến đó.
Bước 2: Ra lệnh sao chép dữ liệu bằng một trong các cách sau:
– Cách 1: Nhấn tổ hợp phím Ctrl + C
– Cách 2: Click vào biểu tượng Copy trên Menu home ở mục Clipboard
– Cách 3: Click chuột phải vào vùng bôi đen và chọn Copy
• Hướng dẫn dán (Paste) văn bản
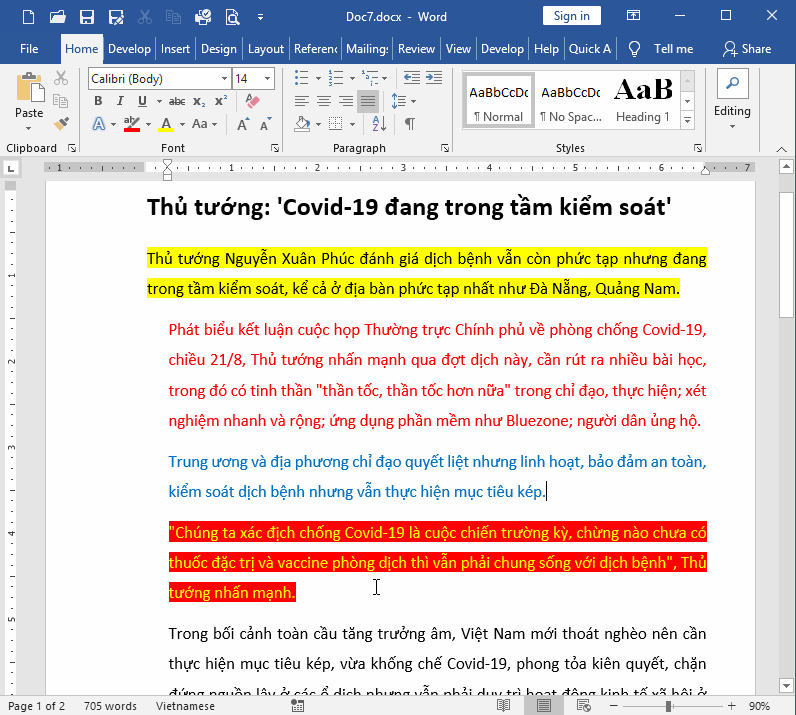
Sau khi đã copy được đoạn văn bản bạn click con trỏ tới điểm cần dán và làm theo một trong các cách sau:
– Cách 1: Nhấn tổ hợp phím Ctrl + V. (Nếu bạn để nguyên đoạn văn bản sẽ giữ nguyên cả nội dung và kèm theo định dạng như đoạn văn bản bạn copy).
– Cách 2: Nhấn tổ hợp phím Ctrl + V khi đó một bảng nhỏ (tool tip) hiện ra bạn click vào mũi tên chỉ xuống sẽ có một số lựa chọn dán văn bản sau:
• Keep Source Formatting (Default) (K): Tùy chọn này giữ lại các kiểu ký tự và định dạng trực tiếp được áp dụng cho văn bản được sao chép. Định dạng trực tiếp bao gồm các đặc điểm như kích thước phông chữ, in nghiêng hoặc định dạng khác không được bao gồm trong kiểu đoạn văn.
• Keep Text Only (T):Tùy chọn này loại bỏ tất cả các phần tử định dạng và không phải văn bản, như hình ảnh hoặc bảng. Văn bản có các đặc điểm phong cách của đoạn mà nó được dán và đưa vào bất kỳ thuộc tính định dạng trực tiếp hoặc thuộc tính ký tự nào của văn bản ngay trước con trỏ, khi văn bản được dán. Các phần tử đồ họa (các ảnh) bị loại bỏ và các bảng được chuyển đổi thành một chuỗi các đoạn văn.
• Merge Formatting (M): Pha trộn định dạng văn bản đã sao chép và văn bản hiện tại (Word sẽ tìm cách pha trộn thích hợp)
– Cách 3: Tại menu Home ở mục clipboard có biểu tượng Paste bạn click vào mũi tên nhỏ trỏ xuống khi đó bạn cũng có các sự lựa chọn như cách 2.
• Hướng dẫn Cắt (Cut- di chuyển) văn bản
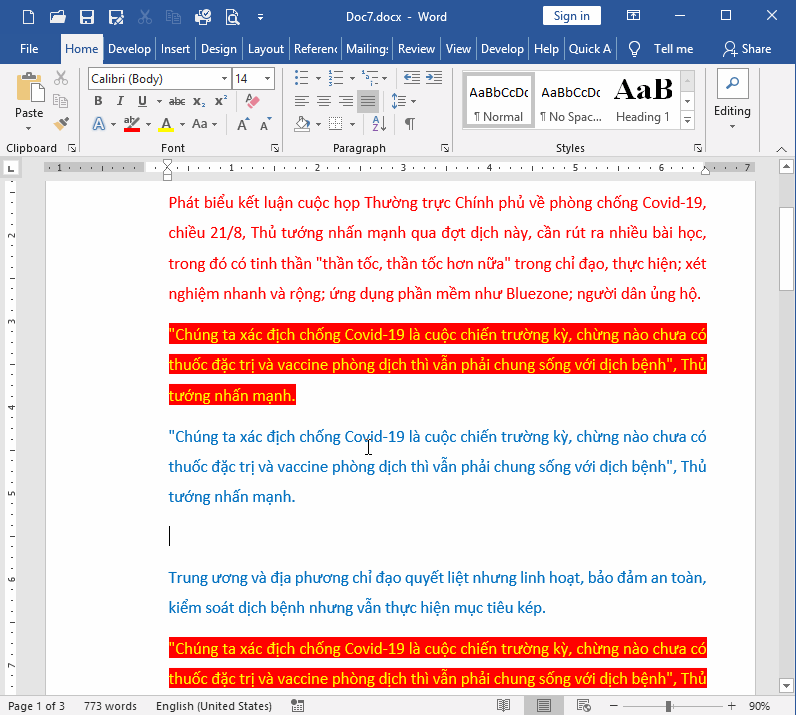
Với phương pháp sao chép văn bản, sau khi sao chép được đoạn văn bản mới thì đoạn văn bản cũ vẫn tồn tại đúng vị trí của nó. Nếu bạn muốn khi sao chép đoạn văn bản đi một nơi khác và đoạn văn bản cũ sẽ được xóa đi (tức là di chuyển khối văn bản đến 1 vị trí khác), phương pháp này sẽ giúp làm điều đó. Bạn có thể cắt (di chuyển văn bản) bằng một trong các cách sau:
Cách 1: Phương pháp lựa chọn – thao tác soạn thảo cơ bản trong Word
– Bước 1: Lựa chọn khối văn bản cần di chuyển
– Bước 2: Nhấn tổ hợp phím Ctrl + X hoặc click chuột phải vào vị trí lựa chọn (bôi đen) khi đó một hộp thoại hiện ra bạn chọn vào Cut, hoặc bạn cũng có thể click vào menu Home và click vào biểu tượng hình cây kéo trong mục Clipboard.
– Bước 3: Thực hiện lệnh dán văn bản (Paste) như đã giới thiệu ở mục 4 phía trên
Cách 2: Phương pháp kéo – thả (drag and drop) – thao tác soạn thảo cơ bản trong Word
– Bước 1: Lựa chọn khối văn bản cần Cut (di chuyển)
– Bước 2: Dùng chuột kéo rê vùng văn bản đang chọn và nhả (thả) vào vị trí cần di chuyển đến
• Hướng dẫn xóa văn bản (đoạn tài liệu)
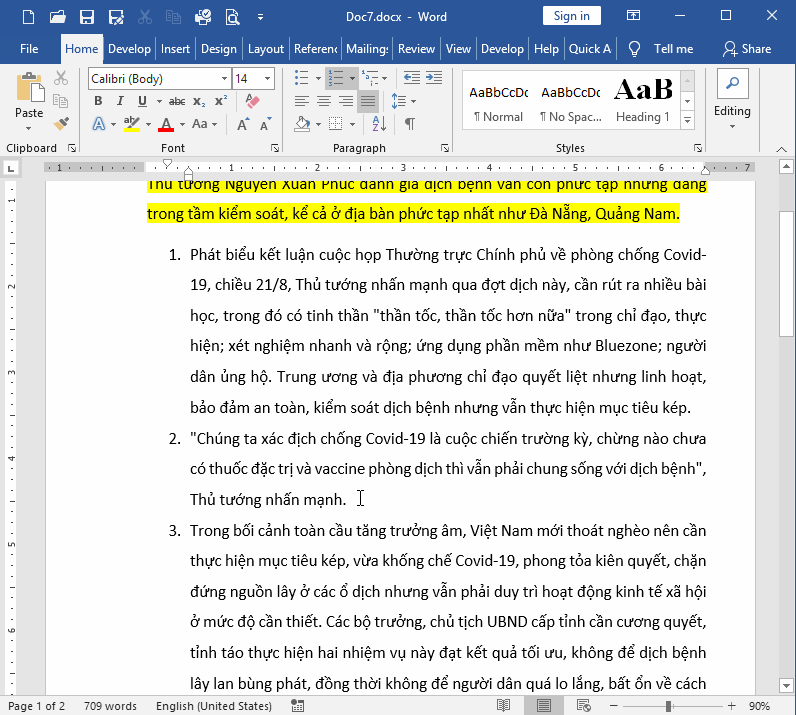
– Bước 1: Lựa chọn khối văn bản cần xóa
– Bước 2: Thực hiện lệnh xóa bằng các cách sau:
– Cách 1: Nhấn Del hoặc Delete trên bàn phím
– Cách 2: Nhấn nút Delete trên thanh công cụ
– Cách 3: Chúng ta cũng có thể dùng thao tác cắt (Ctrl+X) nhưng không dán sang nơi khác để xóa.
Tổng kết :
Qua bài Hướng dẫn cơ bản về Microsoft Word 2019 hi vọng bác bạn nắm bắt cơ bản và có cái nhìn tổng thể về cơ bản về Microsoft Word 2019
Hãy đăng ký theo dõi chúng tôi và nhận thêm nhưng bài về Microsoft Word 2019
Chân thành cảm ơn !
- Bài viết được chia sẽ trên trang www.tuhocexcel.net , Chia sẽ vui lòng ghi rõ nguồn gốc bài đăng.
- Group tham gia Tự Học Excel : https://www.facebook.com/groups/1716543358373810/
- Clip Tự học Excel - Xem tại đây : http://www.tuhocexcel.net/videos
- Mọi thắc mắc, góp ý vui lòng mail về địa chỉ : tuhocexcel2018@gmail.com
hoặc liên hệ qua : http://www.tuhocexcel.net/p/lien-he-tu-hoc-excel.html














Post a Comment