Định dạng văn bản, khám phá menu HOME trong Word
I – Khám phá Group Clipboard trong menu HOME
– Group Clipboard trong menu HOME bao gồm các công cụ như Copy, Cut, Paste,…
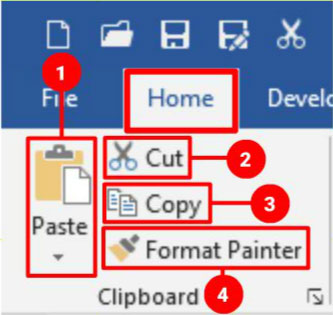
– Trong đó:
– (1): là sử dụng chức năng Paste (dán văn bản, đoạn văn được chọn)
– (2): là sử dụng chức năng Cut
– (3): là sử dụng chức năng Copy
– (4): Cho phép sao chép định dạng của một đoạn văn bản Word mà người dùng chọn, sau đó dán định dạng đó cho một hay nhiều đoạn văn bản khác. (Format Painter áp dụng cho rất nhiều thuộc tính và kiểu định dạng khác nhau của văn bản như phông chữ văn bản, màu sắc, lề, tiêu đề, giãn cách dòng, viền khung của bảng Word,…)
– Để sử dụng tính năng trong Group Clipboard ta làm như sau:
Bước 1: Chọn vùng văn bản (bôi đen đoạn văn bản)
Bước 2: Click vào menu HOME trong Goup Clipboard ta có thể thực hiện các thao tác như Copy, Cut, Paste.
II – Khám phá Group Font trong menu HOME
– Group Font trong menu HOME thay đổi các định dạng của ký tự trong văn bản như: font chữ, cỡ chữ, kiểu chữ, màu sắc…
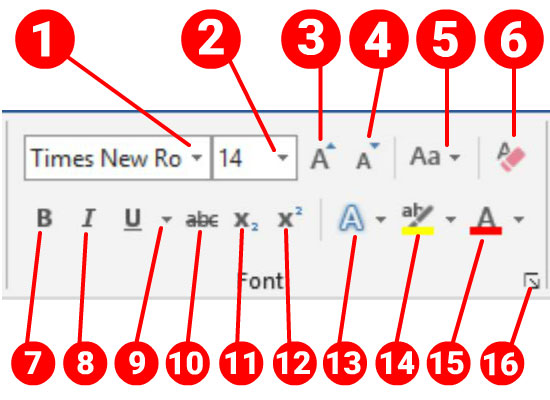
– Trong đó:
– (1): Chọn Font chữ (Ctrl + Shift + F)
– (2): Chọn cỡ chữ (Size chữ – Ctrl + Shift + P)
– (3): Tăng cỡ chữ (Ctrl + Shift + >)
– (4): Giảm cỡ chữ (Ctrl + Shift + )
– (5): Chuyển chữ in HOA hoặc in thường
– (6): Xóa bỏ định dạng chữ
– (7): In đậm (Ctrl + B)
– (8): In nghiêng (Ctrl + I)
– (9): Gạch chân (nhấn mũi tên chọn kiểu gạch chân – Ctrl + U)
– (10): Gạch ngang giữa chữ (Strike Through)
– (11): Đánh chỉ số dưới (dùng trong công thức hóa học – Ctrl + =)
– (12): Đánh chỉ số trên (dùng trong công thức toán học – Ctrl + Shift + +)
– (13): Hiệu ứng chữ và chữ nghệ thuật (WordArt)
– (14): Màu nền chữ
– (15): Màu chữ
– (16): Mở hộp thoại Font (Ctrl + D)
– Khi mở hộp thoại Font (Ctrl + D hoặc Ctrl + Shift + F) hộp thoại Font được mở ra và có các chức năng sau:
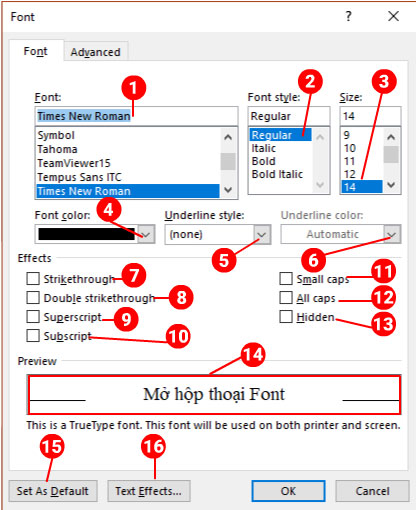
– Trong đó:
– (1): Chọn Font chữ
– (2): Chọn kiểu chữ
– (3): Chọn cỡ chữ
– (4): Chọn màu chữ
– (5): Chọn kiểu gạch chân
– (6): Chọn màu gạch chân
– (7): Gạch ngang giữa chữ
– (8): Gạch ngang giữa chữ 2 lần
– (9): Chỉ số trên
– (10): Chỉ số dưới
– (11): Chữ in hoa nhỏ
– (12): Chữ in hoa lớn
– (13): Ẩn chữ trong văn bản
– (14): Xem trước định dạng
– (15): Chọn mặc định (văn bản mới sẽ áp dùng định dạng font chữ đang chọn)
– (16): Thêm hiệu ứng chữ
III – Khám phá Group Paragraph trong menu HOME
– Group Paragraph cho phép bạn căn lề, giãn dòng, …
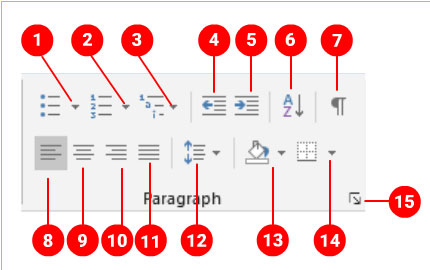
– Trong đó:
– (1): Tạo kí tự đặc biệt cho danh sách
– (2): Danh sách được đánh số tự nhiên, la mã hoặc chữ
– (3): Danh sách được phân thành các cấp
– (4): Chuyển lùi 1 cấp trong danh sách
– (5): Chuyển tiến 1 cấp trong danh sách
– (6): Mở hộp thoại Sort Text
– (7): Ẩn hiện dấu tab trong word (Ctrl + *)
– (8): Căn chỉnh đoạn văn về lề bên trái (Ctrl + L)
– (9): Căn chỉnh đoạn văn về giữa (Ctrl + E)
– (10): Căn chỉnh đoạn văn về lề bên phải (Ctrl + R)
– (11): Căn chỉnh đoạn văn về đều hai bên (Ctrl + J)
– (12): Giãn dòng trong văn bản hoặc đoạn văn được chọn
– (13): Đổ màu nền cho đoạn văn được chọn
– (14): Tạo đường viền cho đoạn văn được chọn
– (15): Mở hộp thoại Paragraph Settings
(15) Hộp Thoại Paragraph Settings còn được mở bằng cách sau:
Bước 1: Nhấn chuột phải lên vùng văn bản đã chọn
Bước 2: Chọn Paragraph
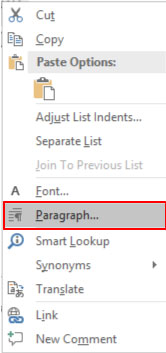
Bước 3: Thực hiện định dạng đoạn văn trong hộp thoại Paragraph Settings:
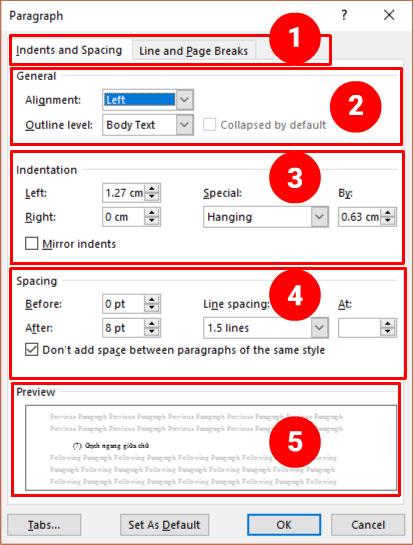
– Trong đó:
– (1) Indents and spacing/ Line and page breaks: Tab chứa các lệnh liên quan thường thao tác ở Indents and Spacing
– (2) General: Căn lề và cấp độ phác thảo
– (3) Indentation: Các lệnh thụt dòng
– (4) Spacing: Khoảng cách dòng và khoảng cách đoạn
– (5) Preview: Chế độ xem trước
IV – Khám phá Group Styles trong menu HOME
– Group Styles cho phép bạn tạo và sử dụng các mẫu đoạn văn bản. Bạn có thể dùng mẫu có sẵn hoặc thiết kế riêng cho mình 1 mẫu để tiện dùng sau này. Group Styles bao gồm các thành phần sau:

– Trong đó:
– (1): Các mẫu Style có sẵn do Microsoft cung cấp
– (2): Tùy chọn hoặc tạo thêm mẫu Style
– (3): Mở hộp thoại Style
Chỉnh sửa lại một Style có sẵn
– Để chỉnh sửa 1 Style có sẵn chúng ta nhấn chuột phải vào Style mà bạn muốn chỉnh sửa rồi chọn Modify…
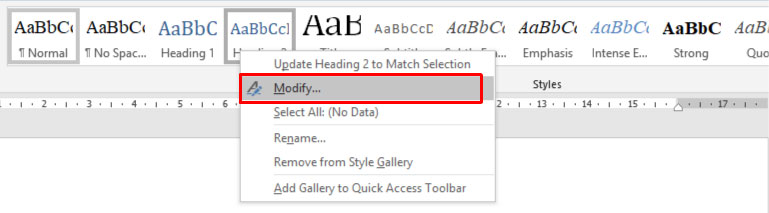
– Khi đó hộp thoại Modify Style hiện ra bạn để ý tới các thông số sau:
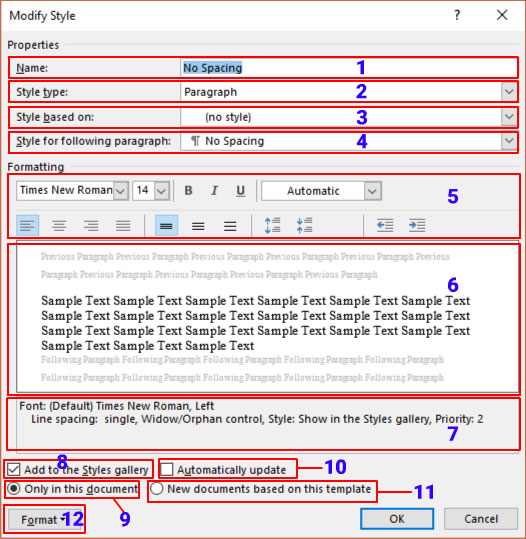
– Trong đó:
– (1) Name: Đặt lại tên mới cho Style
– (2) Styles type: Chọn kiểu Style
– (3) Style based on: Lựa chọn vị trí trong văn bản cho Style
– (4) Style for following paragraph: Vị trí trong toàn văn bản cho Style
– (5)Formatting: Chỉnh sửa font chữ, cỡ chữ, kiểu chữ,…
– (6): Phần hiển thị cho phép xem trước
– (7): Các thuộc tính được áp dụng sẽ hiển thị tại đây
– (8) Add to the Styles gallery: Thêm Style vào danh sách hiển thị
– (9) Only in this documen: Chỉ áp dụng cho văn bản này
– (10) Automacically update: Tự động cập nhật khi chỉnh sửa
– (11) New documents based on this tempalte: Áp dụng cho các văn bản mới
– (12) Format: Định dạng chi tiết hơn cho đoạn văn, Tabs, đường viền, ngôn ngữ, đánh số tự động…
Chỉnh sửa lại một Style có sẵn
– Để thêm (tạo mới) 1 Style trong Word 2019 các bạn nhấn tổ hợp phím (Alt + Ctrl + Shift + S) hoặc click vào biểu tượng mũi tên trỏ xuống trong group Styles như hình sau:
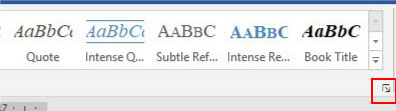
– Khi đó hộp thoại Styles hiện ra bạn click chọn vào biểu tượng thêm mới Style
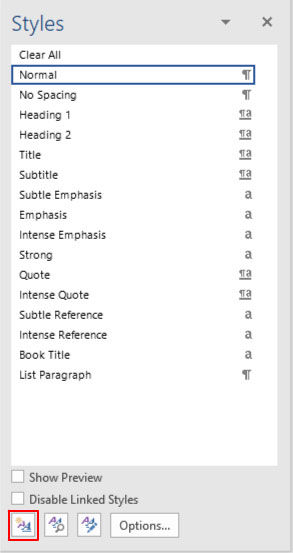
– Hộp thoại New Style hiện ra giống hệt với hộp thoại Modify.. Style các bạn điền đầy đủ thông số rồi nhấn Ok để hoàn thành việc tạo Style mới
Xóa Style có sẵn ít dùng hoặc không dùng tới
– Sau khi đã thêm 1 số Style mới mà bạn thấy một số style bạn ít dùng hoặc không sử dụng các bạn có thể nhấn chuột phải vào style bạn không dùng và nhấn vào Remove frome Style Galerry
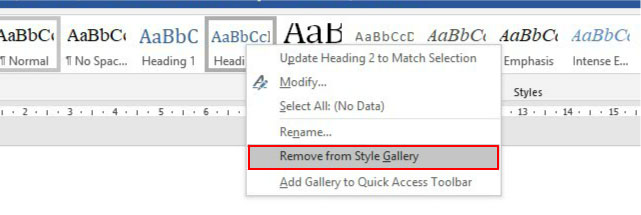
V – Khám phá Group Editing trong menu HOME
– Group Editing gồm 3 thành phần chính:
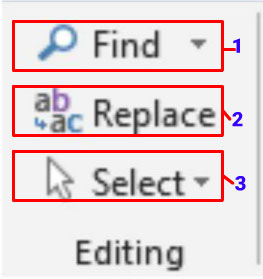
– Trong đó:
– (1) Find: Mở hộp thoại tìm kiếm
– (2) Replace: Mở hộp thoại tìm kiếm và thay thế
– (3) Select: Cho phép bạn chọn toàn bộ văn bản hoặc từng thành phần
Theo : https://tinvanphong.com/dinh-dang-van-ban-menu-home-trong-word-2019.html
- Bài viết được chia sẽ trên trang www.tuhocexcel.net , Chia sẽ vui lòng ghi rõ nguồn gốc bài đăng.
- Group tham gia Tự Học Excel : https://www.facebook.com/groups/1716543358373810/
- Clip Tự học Excel - Xem tại đây : http://www.tuhocexcel.net/videos
- Mọi thắc mắc, góp ý vui lòng mail về địa chỉ : tuhocexcel2018@gmail.com
hoặc liên hệ qua : http://www.tuhocexcel.net/p/lien-he-tu-hoc-excel.html














Post a Comment