Tưởng chừng như thao tác xóa dòng trống trong excel là khá đơn giản. Tuy nhiên trên thực tế, rất nhiều người gặp khó khăn khi thực hiện thao tác này và đã vô tình xóa đi những ô dữ liệu quan trọng. Chính vì vậy, trong bài viết hôm nay, chúng tôi sẽ hướng dẫn cho bạn chi tiết nhất cách xóa bỏ những dòng trống trong excel từ A đến Z mà không mắc sai sót nào.
Cách xóa dòng trống trong excel chi tiết nhìn là làm được
Hướng dẫn cách xóa dòng trống với số lượng dòng trống nhỏ
Khi bảng tính của bạn là một bảng tính đơn giản, số lượng dòng trống nhỏ, bạn có thể lựa chọn xóa chúng bằng cách nhấn chọn vào các ô trống. Để thực hiện cách này chúng ta sẽ tiến hành như sau:
[caption id="" align="alignnone" width="1356"]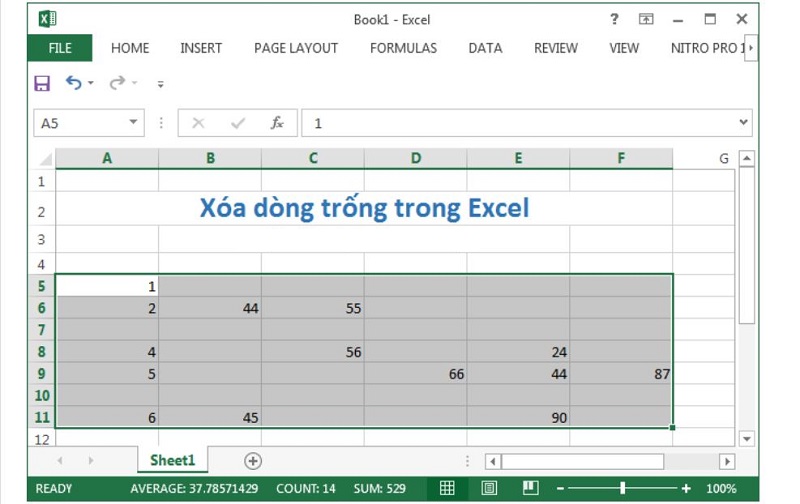 Cách xóa dòng trống trong excel chi tiết nhìn là làm được[/caption]
Cách xóa dòng trống trong excel chi tiết nhìn là làm được[/caption]Bôi đen toàn bộ bảng tính bằng cách nhấn chọn Ctrl +A
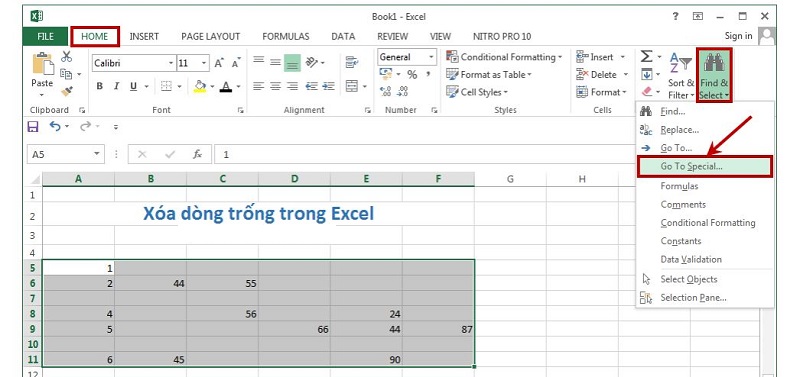 Cách xóa dòng trống trong excel chi tiết nhìn là làm được[/caption]
Cách xóa dòng trống trong excel chi tiết nhìn là làm được[/caption]Tiếp theo, bạn sẽ nhấn chọn tab Home -> Find & Select -> Go To Special. Hoặc để thao tác nhanh hơn, bạn hãy nhấn tổ hợp phím Ctrl + G rồi chọn Special.
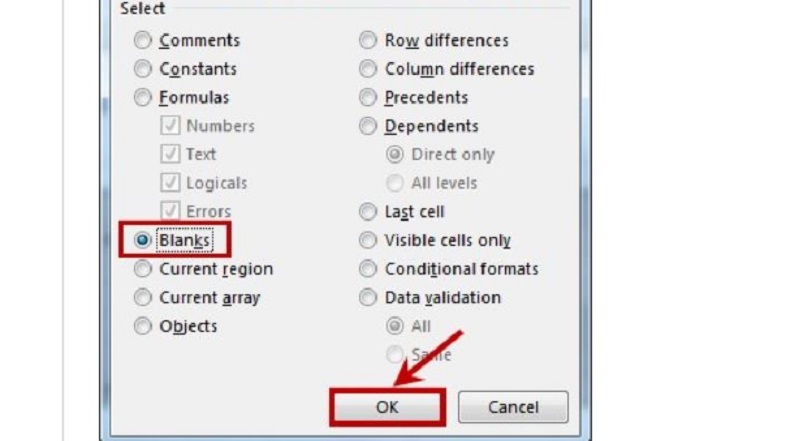 Cách xóa dòng trống trong excel chi tiết nhìn là làm được[/caption]
Cách xóa dòng trống trong excel chi tiết nhìn là làm được[/caption]Lúc này, hộp thoại Go To Special sẽ xuất hiện. Bạn hãy nhấn tích vào trước mục Blanks rồi nhấn chọn OK.
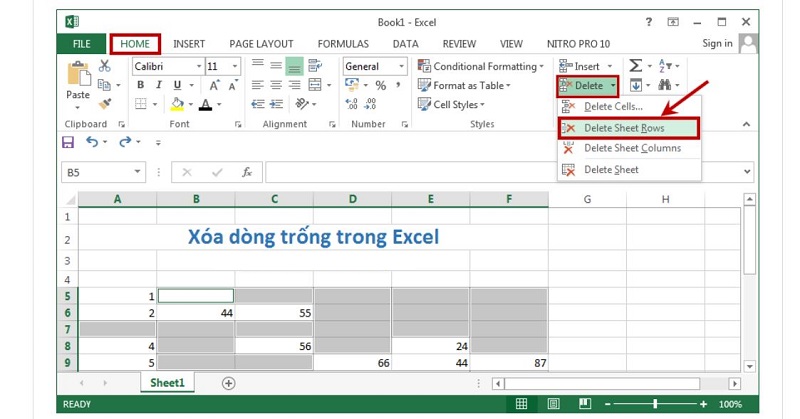 Cách xóa dòng trống trong excel chi tiết nhìn là làm được[/caption]
Cách xóa dòng trống trong excel chi tiết nhìn là làm được[/caption]Thao tác tiếp theo, bạn hãy chọn Home -> Delete -> Delete Sheet Rows để xóa các dòng trống, hoặc Delete Sheet Columns để xóa các cột trống.
Hướng dẫn xóa dòng trống trong excel thông qua cột chính
Phương pháp này sẽ được sử dụng trong trường hợp bảng tính được sắp xếp theo một trình tự nhất định. Các thông tin thẳng cột thẳng hàng. Vì vậy chúng ta sẽ có cột chính để lọc nhanh và xóa dòng trống trong excel đơn giản.
Bước 1: Chọn toàn bộ dữ liệu trong bảng tính
[caption id="" align="alignnone" width="1356"]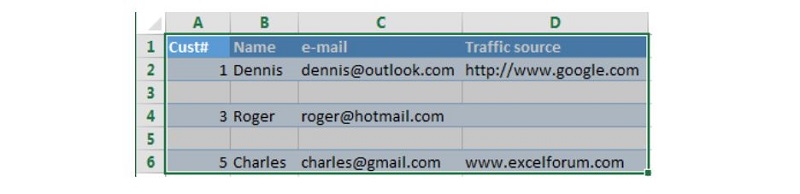 Cách xóa dòng trống trong excel chi tiết nhìn là làm được[/caption]
Cách xóa dòng trống trong excel chi tiết nhìn là làm được[/caption]Đầu tiên, bạn cần chọn tất cả dữ liệu trong bảng tính trước khi tiến hành xóa bỏ những dòng trống. Để thực hiện thao tác này, bạn chỉ cần nhấn tổ hợp phím Ctrl + Home hoặc Ctrl + Shift + End là được.
Bước 2: Tiến hành lọc dữ liệu để xóa bỏ dòng trống
[caption id="" align="alignnone" width="1356"]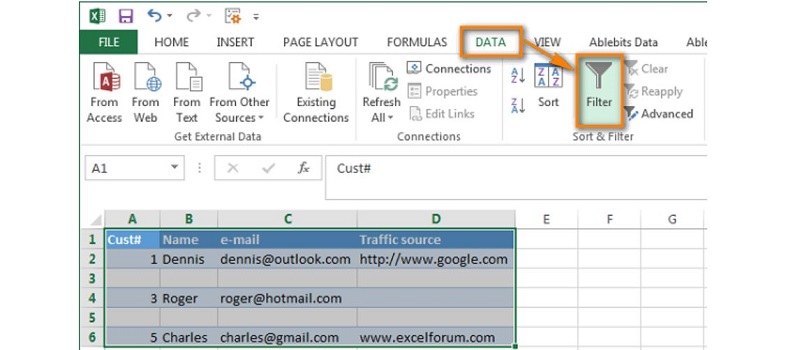 Cách xóa dòng trống trong excel chi tiết nhìn là làm được[/caption]
Cách xóa dòng trống trong excel chi tiết nhìn là làm được[/caption]Sau khi đã chọn toàn bộ dữ liệu trong bảng tính, bạn sẽ nhấn chọn tab Data > Filter. Tiếp theo đó, bạn hãy áp nút lọc này cho mục “Cust#”.
Bước 3: Tiến hành xóa các dòng trống trong bảng
Thực hiện xong bước 2, bạn sẽ tiến hành thực hiện 1 chuỗi thao tác sau đây::
Nhấn vào mũi tên mở rộng trong cột “Cust#” > bỏ chọn mục Select > Nhấn chọn mục Blanks > OK
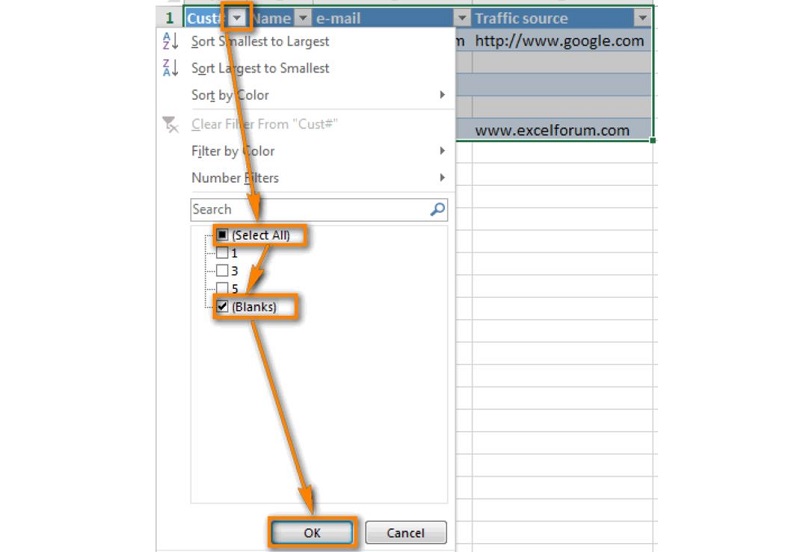 Cách xóa dòng trống trong excel chi tiết nhìn là làm được[/caption]
Cách xóa dòng trống trong excel chi tiết nhìn là làm được[/caption]Nhấn chọn các dòng được lọc

Nhấn chuột phải vào dòng muốn xóa rồi tiếp đó hãy nhấn chọn mục Delete row hoặc nhấn Ctrl + -.
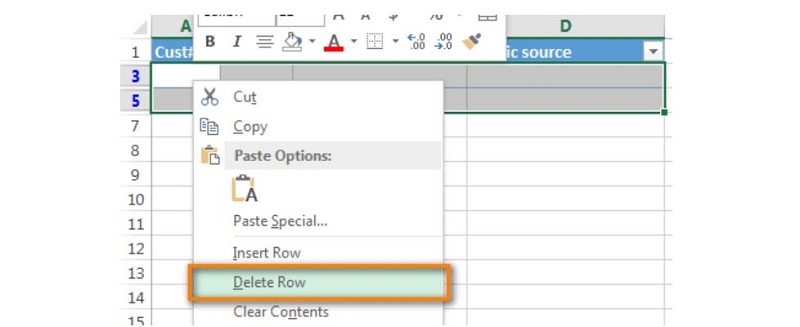 Cách xóa dòng trống trong excel chi tiết nhìn là làm được[/caption]
Cách xóa dòng trống trong excel chi tiết nhìn là làm được[/caption]Sau đó, 1 thông báo xuất hiện hỏi bạn có chắc muốn xóa dòng không “Delete entire sheet row?”. Bạn chỉ cần nhấn OK là được.
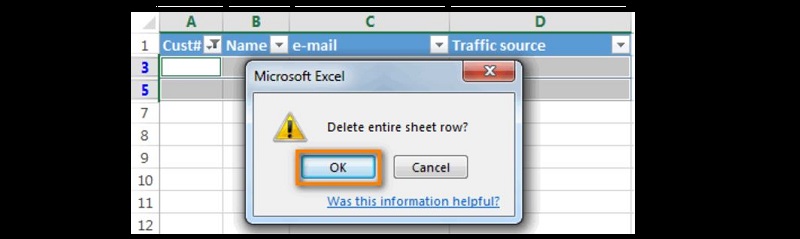 Cách xóa dòng trống trong excel chi tiết nhìn là làm được[/caption]
Cách xóa dòng trống trong excel chi tiết nhìn là làm được[/caption]Bước 4: Hoàn tất thao tác
Thực hiện xong bước 3, các dòng trống trong excel đã được xóa bỏ. Ở thao tác cuối cùng này, chúng ta cần loại bỏ chức năng lọc để có thể làm việc lại với bảng tính một cách bình thường.
[caption id="" align="alignnone" width="1356"]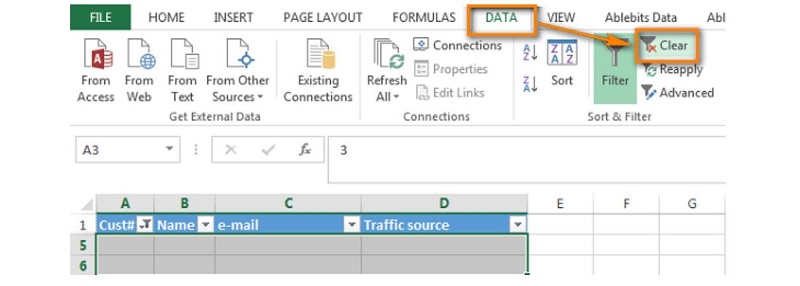 Cách xóa dòng trống trong excel chi tiết nhìn là làm được[/caption]
Cách xóa dòng trống trong excel chi tiết nhìn là làm được[/caption]Để thực hiện điều này, bạn chỉ cần nhấn Tab Data > Filter > Clear.
Hướng dẫn xóa dòng trống khi excel không có cột chính
Đôi khi có những bảng tính được nhập liệu không theo thứ tự cột hàng nhất định, bạn sẽ không thể áp dụng cách thực hiện trên. Thay vào đó, bạn cần phải làm theo các bước sau:
Bước 1: Đếm ô trống trong các dòng dữ liệu
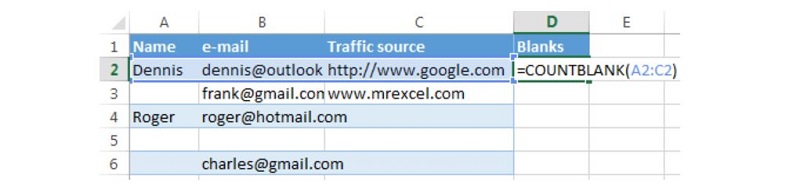
Đầu tiên, bạn hãy thêm một cột Blanks vào cuối bảng dữ liệu sẵn có. Tiếp theo, tại ô đầu tiên của cột bạn hãy nhập công thức =COUNTBLANK(địa chỉ dòng tương ứng). Trong ví dụ dưới đây chúng tôi nhập =COUNTBLANK(A2:C2).
[caption id="" align="alignnone" width="1356"]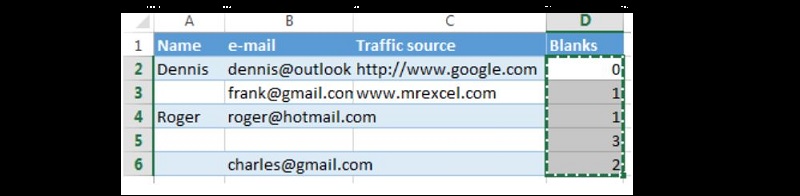 Cách xóa dòng trống trong excel chi tiết nhìn là làm được[/caption]
Cách xóa dòng trống trong excel chi tiết nhìn là làm được[/caption]Sau đó, bạn hãy dùng theo tác copy công thức để thực hiện hết cho các dòng còn lại.
Bước 2: tiến hành chọn toàn bộ dữ liệu rồi lọc theo cột Blanks đã tạo
Bây giờ bảng tính của chúng ta đã có cột chính là Blanks và bạn sẽ tiến hành xóa dòng trống trong excel giống như hướng dẫn ở phía trên.
Chọn toàn bộ dữ liệu
Lọc dữ liệu
Xóa bỏ những dòng trống trong bảng tính
Cuối cùng, sau khi đã xóa xong những dòng trống, bạn chỉ cần xóa bỏ cột Blanks vừa tạo là được.
Trên đây là toàn bộ hướng dẫn xóa dòng trống trong excel đơn giản và chi tiết nhất mà chúng tôi muốn gửi đến bạn đọc. Bạn hãy tham khảo thật kỹ các hướng dẫn và áp dụng đúng vào những trường hợp cụ thể để đạt được kết quả như ý nhé. Bên cạnh đó, bạn đọc cũng nên ghi nhớ luôn thủ thuật này để có thể áp dụng hiệu quả vào những trường hợp sau này khi bạn thao tác với excel bởi đây là một trong những thao tác rất cơ bản mà.
- Bài viết được chia sẽ trên trang www.tuhocexcel.net , Chia sẽ vui lòng ghi rõ nguồn gốc bài đăng.
- Group tham gia Tự Học Excel : https://www.facebook.com/groups/1716543358373810/
- Clip Tự học Excel - Xem tại đây : http://www.tuhocexcel.net/videos
- Mọi thắc mắc, góp ý vui lòng mail về địa chỉ : tuhocexcel2018@gmail.com
hoặc liên hệ qua : http://www.tuhocexcel.net/p/lien-he-tu-hoc-excel.html

Không có nhận xét nào:
Đăng nhận xét