Google Excel hay google sheet chính là một công cụ được phát triển trên nền tảng web. Mặc dù nó không thể thực hiện được nhiều nhiệm vụ phức tạp và nâng cao như Excel, tuy nhiên một số công việc đơn giản mà excel làm được, nó cũng có thể thực hiện được rất tốt. Và tất nhiên so với excel thì công cụ này khá dễ để sử dụng. Hãy cùng tìm hiểu xem sự dễ dàng này cụ thể là gì nhé.
Tìm hiểu về Google Excel và cách sử dụng google Excel đơn giản
Giới thiệu về Google excel (Google Sheets)
Google Excel là một dạng trang tính trực tuyến được phát triển bởi Google. Nó có thể được coi như một phiên bản Excel đơn giản, hỗ trợ người dùng thực hiện những công việc cơ bản một cách khá hiệu quả: nhập liệu, sử dụng các hàm cơ bản để tính toán các trường trong trang tính,... Và tất nhiên nó có thể được sử dụng cho khá nhiều mục đích khác nhau. Cụ thể như:
Bạn có thể sử dụng google Sheet để phân công nhiệm vụ và giám sát việc phân công
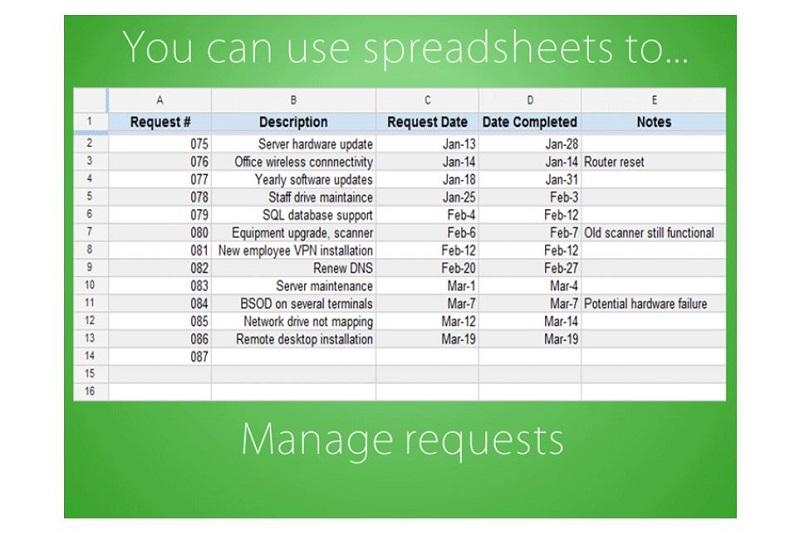 Tìm hiểu về Google Excel và cách sử dụng google Excel đơn giản[/caption]
Tìm hiểu về Google Excel và cách sử dụng google Excel đơn giản[/caption]Tính toán ngân sách của phòng ban, doanh nghiệp
Tạo hóa đơn cho các khách hàng của doanh nghiệp
Thống kê các bài tập cho một trung tâm thể dục (phòng gym,...)
Tập hợp lại những thông tin liên lạc của thành viên trong tổ chức, khách hàng, thành viên lớp học,...
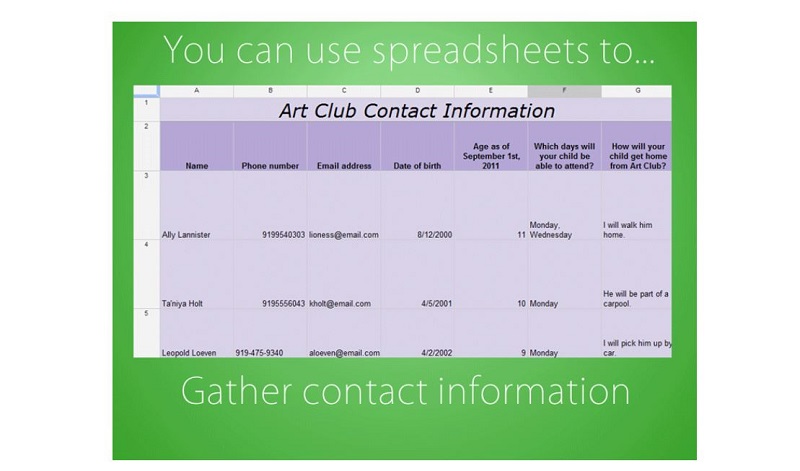 Tìm hiểu về Google Excel và cách sử dụng google Excel đơn giản[/caption]
Tìm hiểu về Google Excel và cách sử dụng google Excel đơn giản[/caption]Lấy thông tin cho một chuyến du lịch,...
Hướng dẫn thao tác tạo trang tính mới để bắt đầu làm việc với google sheets
Mặc dù cách sử dụng google Excel (google sheet) không hề phức tạp nhưng nếu bạn chưa từng làm việc với nó thì quả thực có thể gặp một chút khó khăn đấy. Vì vậy, sau đây, chúng tôi sẽ hướng dẫn bạn đọc 1 số thao tác đơn giản nhất để bạn có thể làm quen với việc sử dụng Google sheet - trang tính trực tuyến.
Để có thể bắt đầu làm việc với google Excel đầu tiên bạn cần tạo một trang tính mới. Để có thể tạo được một trang tính, bạn có thể thao tác theo 2 cách thức rất đơn giản sau đây.
Cách 1: Mở Google Sheets bằng cách nút New (tạo mới)
Đăng nhập Google > Google Drive. Khi giao diện Drive hiển thị, ở phía bên trái màn hình bạn hãy nhấn chọn vào mục New (Mới). Khi chi tiết các tùy chọn hiển thị hãy nhấn chọn Google Sheets (Google Trang tính) là xong.
[caption id="" align="alignnone" width="1356"]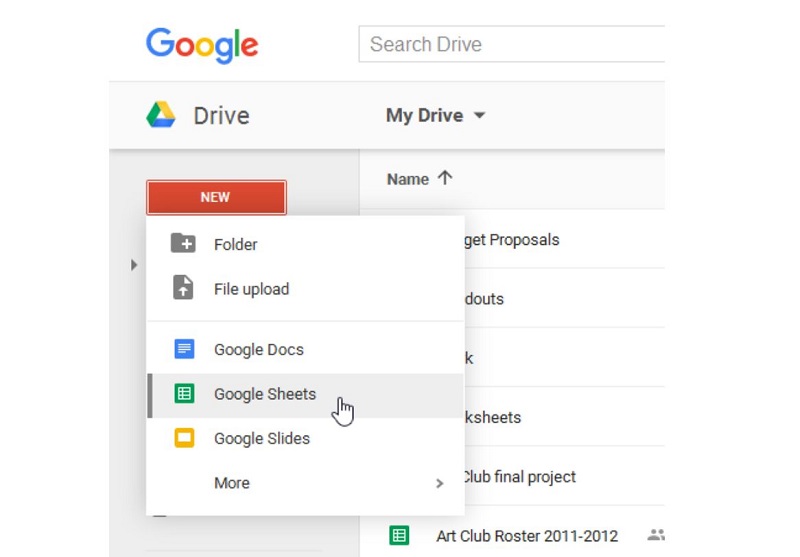 Tìm hiểu về Google Excel và cách sử dụng google Excel đơn giản[/caption]
Tìm hiểu về Google Excel và cách sử dụng google Excel đơn giản[/caption]Cách 2: Mở Google Sheets từ menu ứng dụng
Đăng nhập Google > Google Drive. Khi giao diện Drive hiển thị, ở phía bên phải màn hình, bạn hãy chọn vào biểu tượng khối vuông. Lúc này chi tiết menu của mục này hiển thị, bạn hãy kéo thanh trượt xuống dưới vào chọn Google Sheets (Trang tính).
[caption id="" align="alignnone" width="1356"]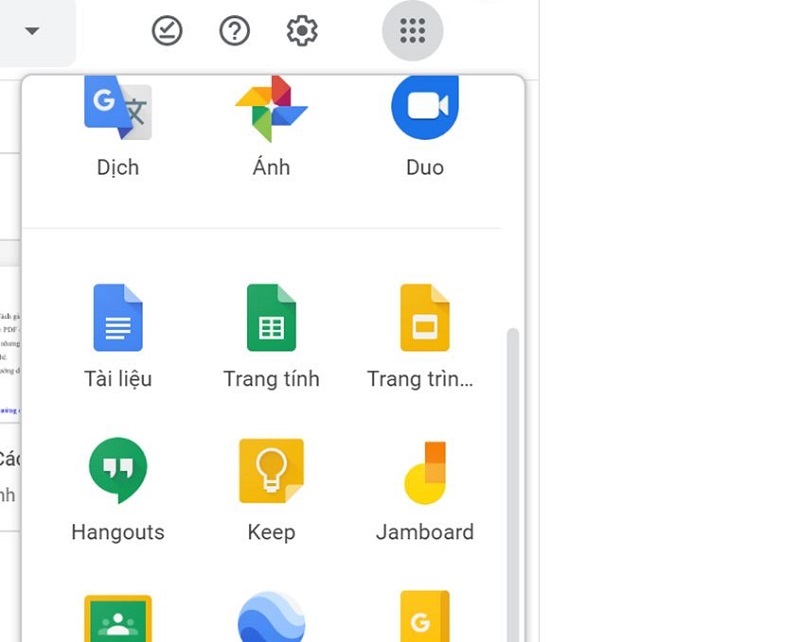 Tìm hiểu về Google Excel và cách sử dụng google Excel đơn giản[/caption]
Tìm hiểu về Google Excel và cách sử dụng google Excel đơn giản[/caption]Sau khi chọn trang tính xong, một giao diện mới sẽ hiển thị. Tại đây bạn sẽ nhìn thấy một khung vuông có biểu tượng dấu + lớn được đặt là Trống. Nhiệm vụ của bạn sẽ là nhấn chọn vào khung này để tiến hành tạo lập 1 trang tính mới cho mình.
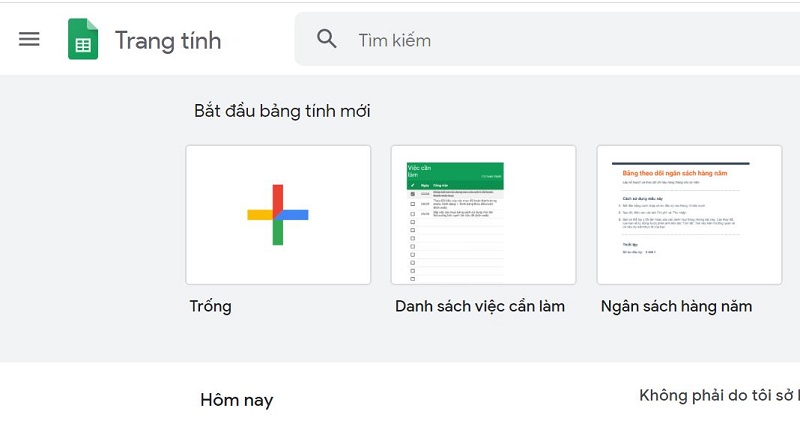
Sau khi giao diện trang tính mới hiển thị, bạn có thể thực hiện 1 thao tác thiết lập đơn giản trước khi nhập liệu vào trang tính này. Đó là đặt tên cho trang tính để bạn dễ dàng lưu trữ và tìm kiếm nó. Để đặt tên cho trang tính, bạn hãy bôi đen vào dòng Untitled spreadsheet (Trang tính chưa có tiêu đề) và đổi thành tên file mà bạn muốn rồi nhấn Enter.
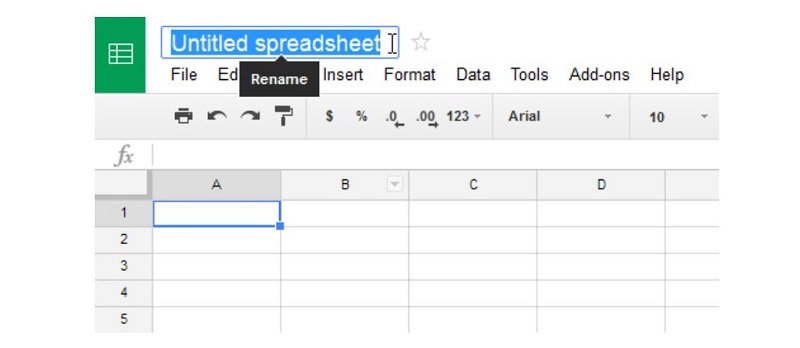
Tìm hiểu đôi chút về giao diện của trang tính
Về cơ bản giao diện của trang tính không có khác biệt quá nhiều so với Excel. Cụ thể:
Trang tính được tạo bởi các hàng và các cột như Excel
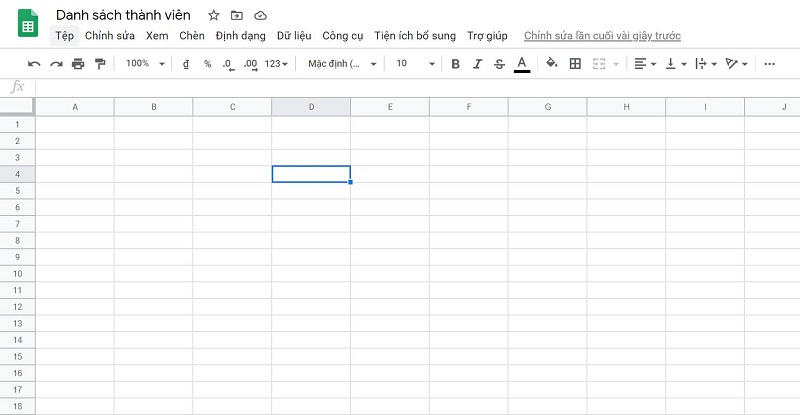
Các trang tính được tạo thành bởi số lượng lớn các ô các cột và các hàng. Trong đó các cột được nhận dạng thông qua các chữ cái: A, B, C, D,... được gọi là cột A, cột B, cột C,... Còn các hàng thì được nhận dạng thông quá các chữ số: 1, 2, 3, 4, … được gọi là hàng 1, hàng 2, hàng 3,...
Giao điểm của hàng và cột chính là ô
Giao điểm của 1 hàng với 1 cột chính là 1 ô. Như ví dụ dưới đây thì ô C10 là giao điểm của cột C và hàng thứ 10. Và C10 cũng được gọi là địa chỉ ô.
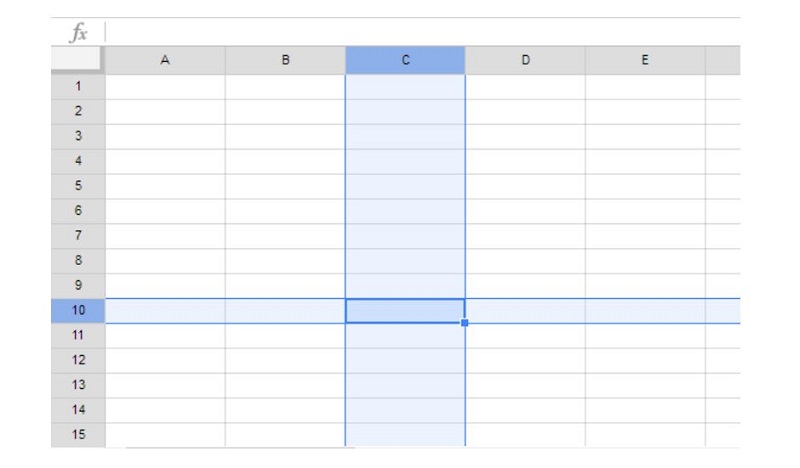
Khi bạn chọn 1 địa chỉ ô nhất định, tên hàng và tên cột của nó sẽ có màu đậm hơn các ô và các hàng khác. Thông qua chi tiết này bạn sẽ biết địa chỉ ô bạn chọn có đúng là vị trí mà bạn đang muốn nhập liệu hay không.
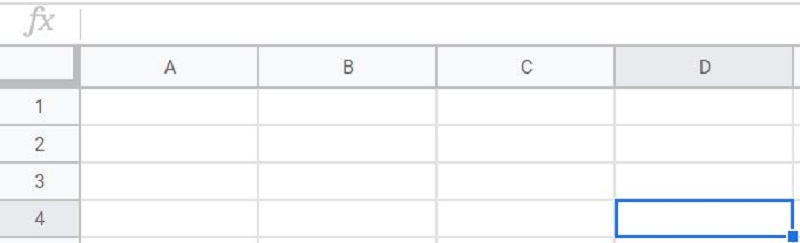
Nhiều ô sẽ hợp thành 1 dãy
Người sử dụng Google Excel có thể chọn cùng lúc nhiều ô ở 1 cột. Tập hợp số lượng lớn các ô này được gọi là 1 dãy. Địa chỉ nhiều ô (dãy) lúc này không còn được viết bằng tên cột và vị trí hàng (như ví dụ C10 ở trên) nữa. Thay vào đó nó được viết theo công thức: Địa chỉ ô đầu tiên: địa chỉ ô cuối cùng. Trong ví dụ dưới đây là A2:A8
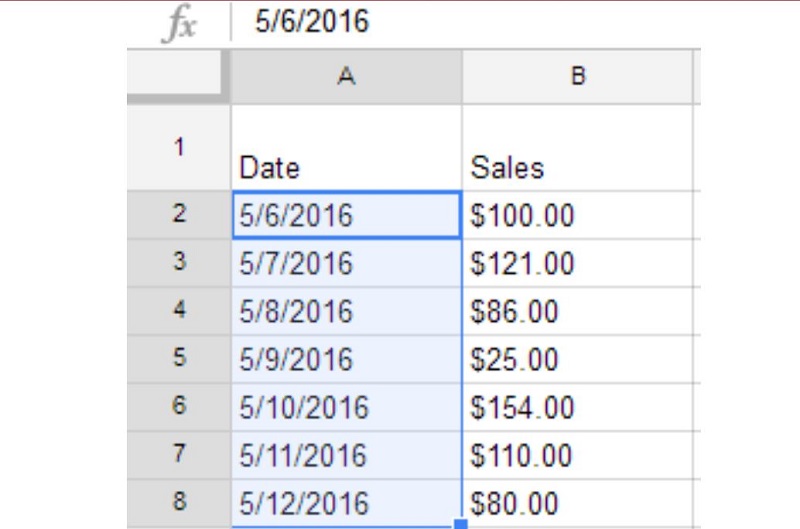
Bên cạnh đó, bạn cũng có thể chọn tập hợp lớn các ô ở nhiều cột khác nhau. Lúc này địa chỉ ô sẽ được viết dưới dạng: Địa chỉ ô đầu tiên ở cột ngoài cùng bên trái: địa chỉ ô cuối cùng ở cột ngoài cùng bên phải. Trong ví dụ dưới đây địa chỉ dãy là B3:D9
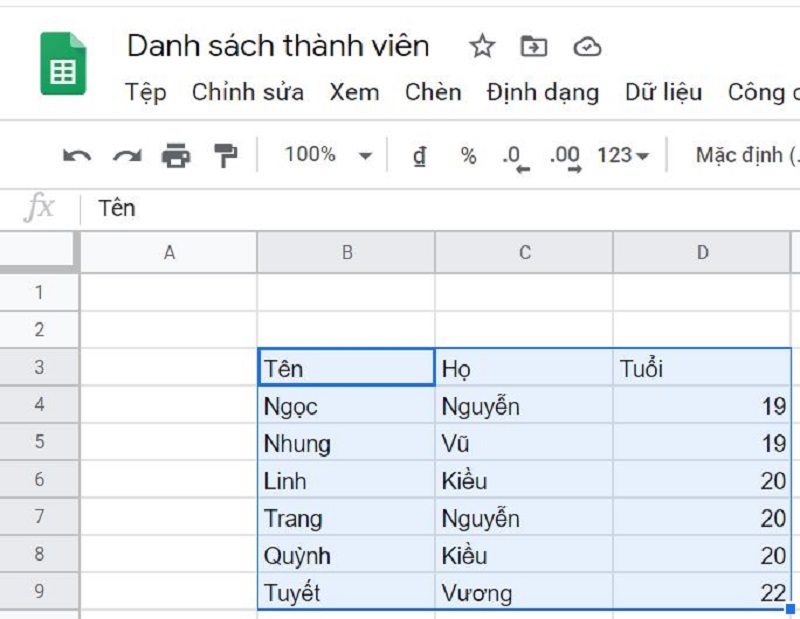
Tìm hiểu về nội dung nhập liệu vào trang tính
Giống như Excel, tại Google sheets bạn cũng có thể nhập nhiều kiểu nội dung khác nhau. Cụ thể:
Text: Những văn bản dạng text bạn có thể nhập liệu vào các cột của trang tính bao gồm: chữ cái và chữ số, các ký tự dấu / , . “ ”...
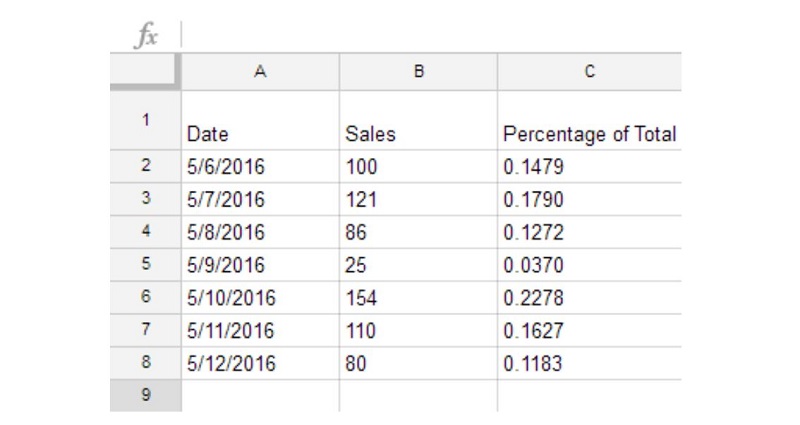
Các ô định dạng: bạn có thể thay đổi màu cho các ô trong trang tính, thay đổi định dạng của nội dung ô ( bôi đậm, nghiêng, thay đổi cỡ chữ,...)
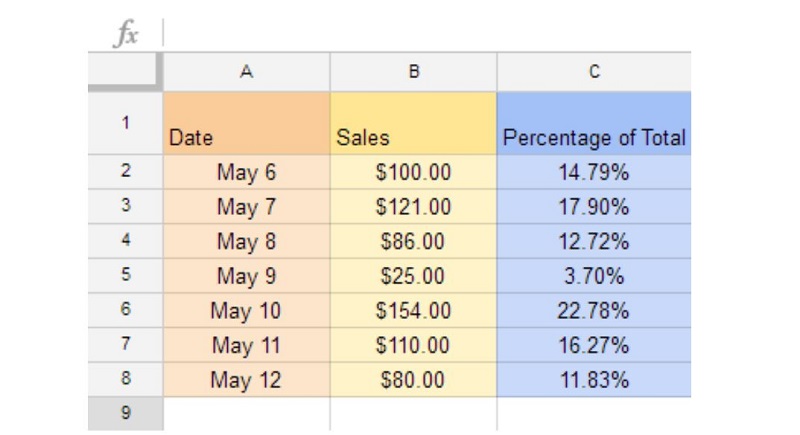
Các ô chứa hàm: Với trang tính, bạn cũng có thể sử dụng các hàm cơ bản như ở excel như: tính tổng, tính trung bình, MAX, MIN,... Tuy nhiên trang tính không hỗ trợ các hàm quá phức tạp.
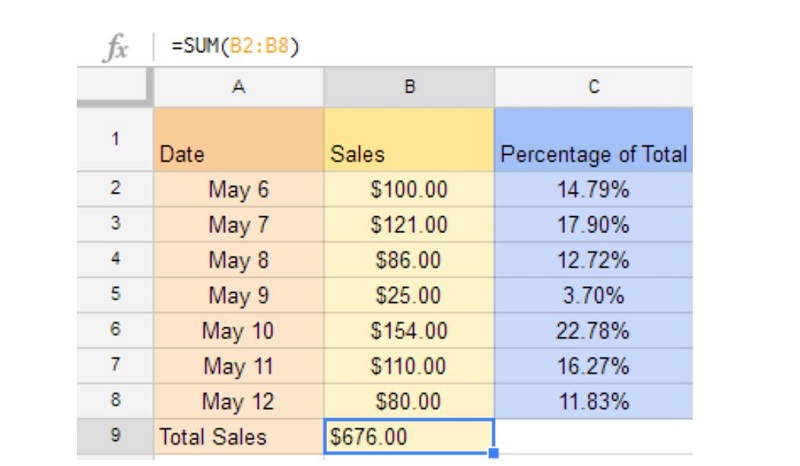
Cách chọn ô và dãy trong Google Sheets
Để chọn ô hoặc dãy trong Google Sheets, bạn chỉ cần thao tác rất đơn giản.
Để chọn 1 ô trong Google Sheets, bạn chỉ cần nhấp chuột vào địa chỉ ô đó là được.
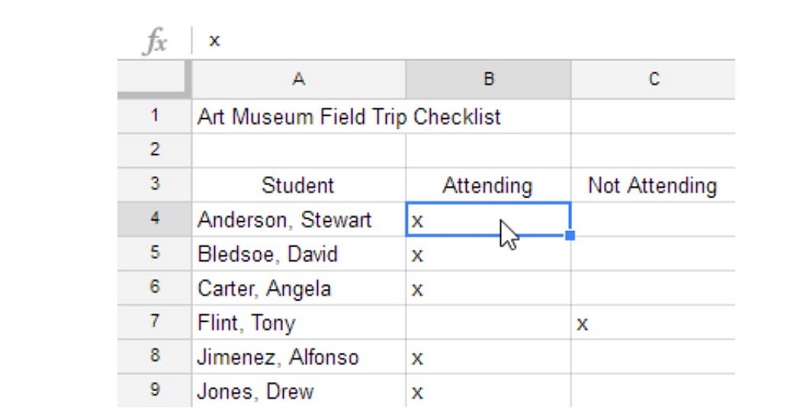
Để chọn 1 dãy các ô, bạn chỉ cần nhấp chuột vào vị trí ô đầu tiên rồi kéo chuột đến vị trí ô cuối cùng trong dãy bạn muốn chọn là được.
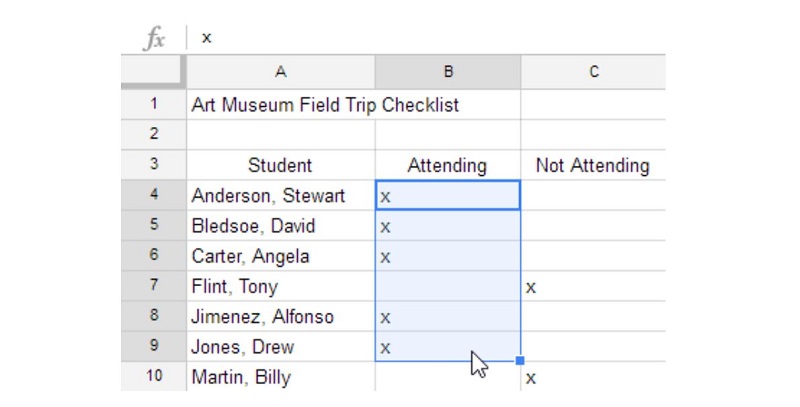
Hướng dẫn cách sử dụng google Excel (google sheet) cơ bản.
Các thao tác sử dụng Google Sheets cơ bản chúng tôi muốn giới thiệu cho bạn đọc bao gồm: Nhập liệu vào ô, xóa nội dung ô, sao chép và dán các thông tin từ các ô, cắt và dán thông tin từ các ô, kéo và thả ô, sử dụng fill handle.
Hướng dẫn cách nhập nội dung vào ô ở Google Excel
Khi bạn muốn nhập 1 thông tin chữ, 1 ký tự, một công thức,... vào một ô bất kỳ, bạn sẽ :
Tiến hành nhấn chọn ô muốn nhập nội dung
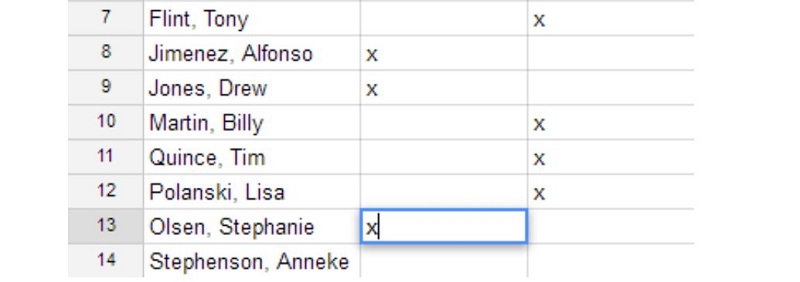
Sau đó điền thông tin bạn muốn là được.
Cách xóa nội dung ô
Để xóa nội dung ô bạn cũng chỉ cần thực hiện 2 thao tác đơn giản:
Tiến hành nhấn chọn ô muốn xóa nội dung
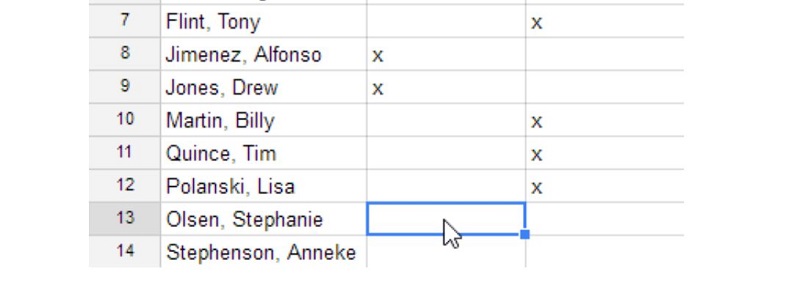
Nhấn chọn Delete hoặc Back space để xóa nội dung ô đó
Cách sao chép và dán nội dung ô
Để thực hiện sao chép sau đó dán nội dung ô bạn cần thực hiện 3 thao tác:
Chọn ô hoặc dãy bạn muốn sao chép nội dung
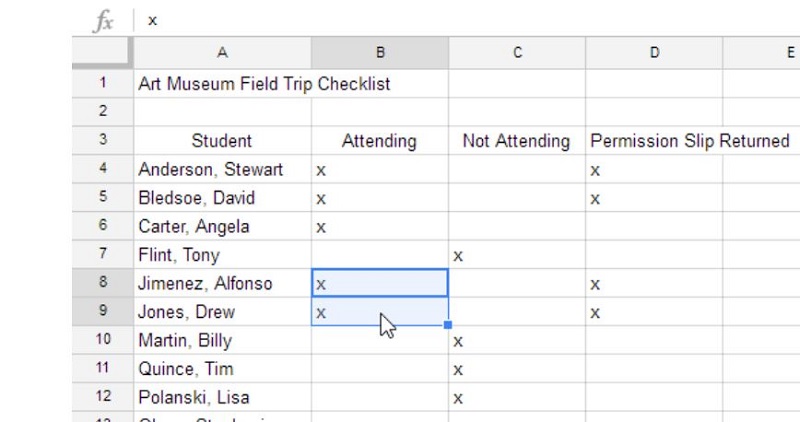
Nhấn chọn Ctrl + C (Windows) hoặc Command + C (MacOS) hoặc nhấn chuột phải và chọn Copy. Lúc này các ô bị sao chép nội dung sẽ có đường viền đứt đoạn bao quanh.
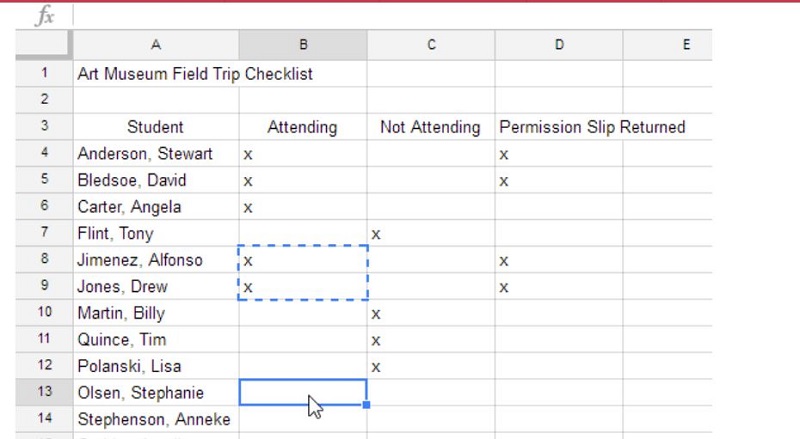
Nhấn chọn ô hoặc dãy ô bạn muốn dán nội dung vừa sao chép sau đó nhấn chọn Ctrl + V (Windows) hoặc Command + V (Mac OS) hoặc nhấn chuột phải và chọn Paste là được.
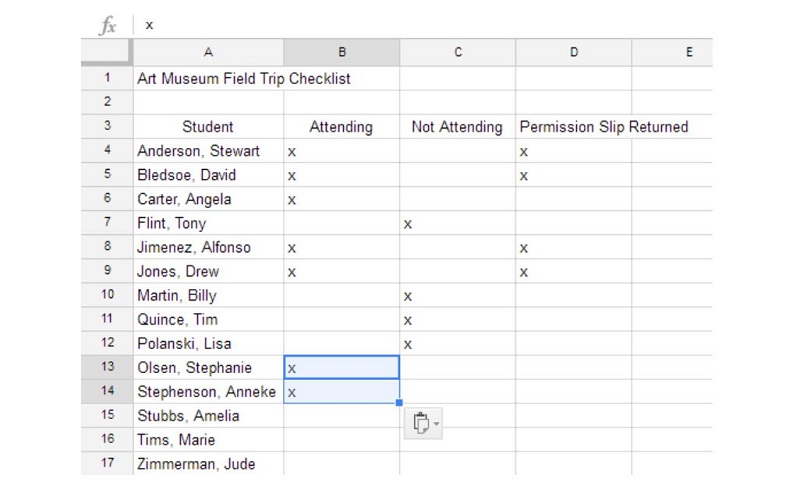
Cách cắt và dán nội dung ô
Cắt và dán nội dung ô tương tự giống như sao chép và dán nội dung ô. Tuy nhiên tổ hợp phím tắt sử dụng có chút khác biệt.
Chọn ô hoặc dãy bạn muốn sao chép nội dung
Nhấn chọn Ctrl + X (Windows) hoặc Command + X (Mac OS) hoặc nhấn chuột phải và chọn Cut. Lúc này các ô bị sao chép nội dung sẽ có đường viền đứt đoạn bao quanh.
Nhấn chọn ô hoặc dãy ô bạn muốn dán nội dung vừa sao chép sau đó nhấn chọn Ctrl + V (Windows) hoặc Command + V (Mac OS) hoặc nhấn chuột phải và chọn Paste là được.
Cách kéo và thả ô
Kéo và thả ô là thao tác nhanh chóng để bạn có thể cắt và dán nội dung ô dễ dàng hơn. Để thực hiện thao tác này, bạn sẽ:
Chọn 1 ô bạn muốn lấy nội dung và đưa con trỏ chuột ra ngoài khung viền màu xanh để xuất hiện biểu tượng bàn tay.
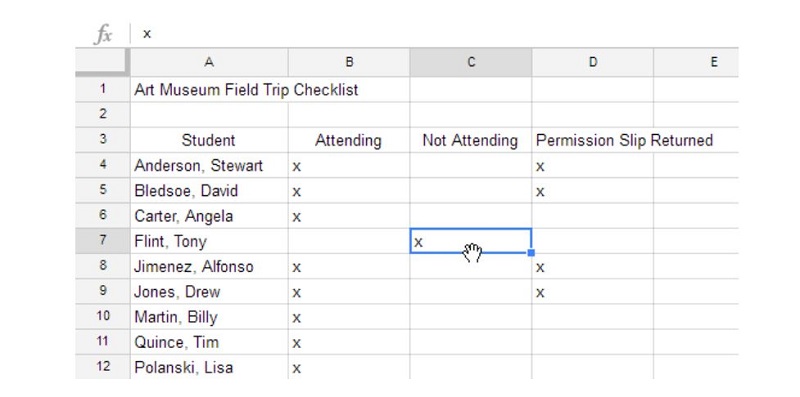
Nhấn chọn và kéo bàn tay sang vị trí ô bạn muốn dán nội dung đó.
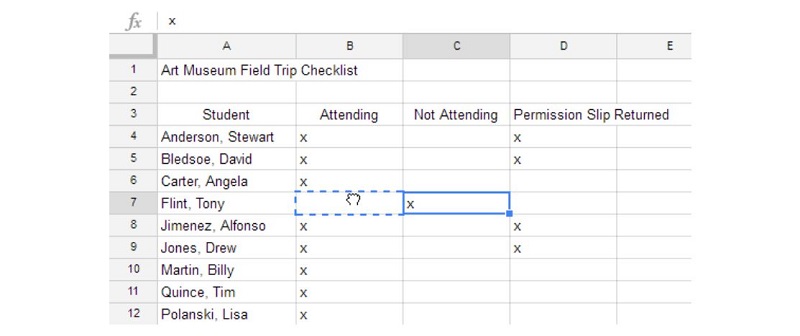
Thả chuột ra và hoàn tất thao tác.
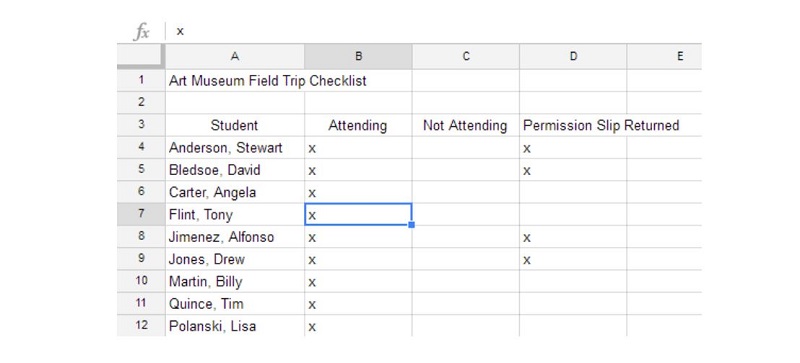
Hướng dẫn sử dụng fill handle
Fill Handle là một thao tác hỗ trợ để bạn hoàn thành nội dung có tính đồng nhất hoặc liên tục một cách nhanh chóng nhất. Để thực hiện thao tác này trong Google Excel bạn sẽ tiến hành như sau:
Chọn 1 ô bất kỳ. Lúc này ở phía góc phải phía dưới của khung xanh sẽ xuất hiện một hình vuông nhỏ. Đây chính là - fill handle. Bạn hãy di chuột đến vị trí ô nhỏ này và chuột sẽ chuyển thành hình dấu cộng.
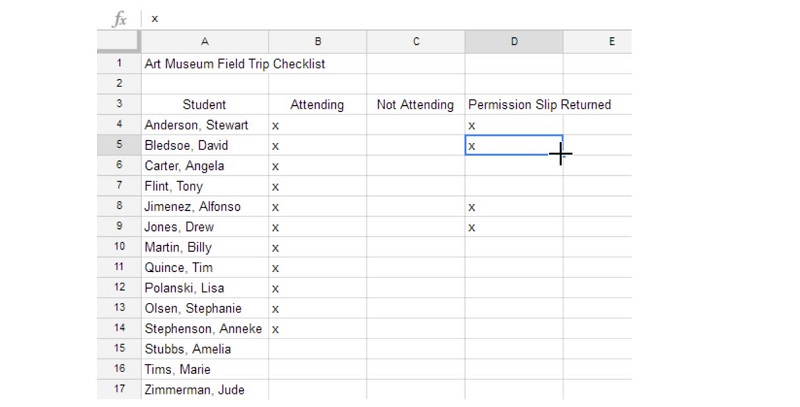
Từ vị trí dấu cộng đó, bạn hãy kéo thẳng nó xuống phía dưới đến 1 dãy ô bất kỳ mà bạn muốn điền thông tin. Lúc này dãy ô được chọn sẽ có một đường viền mờ đứt đoạn.
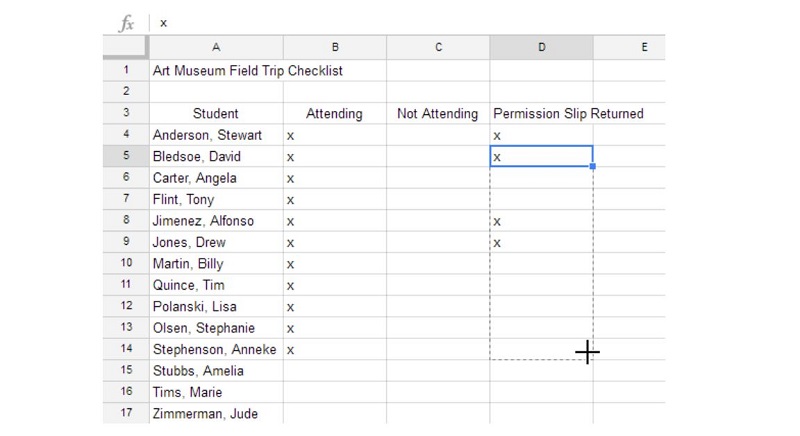
Cuối cùng bạn nhả chuột và nội dung ngay lập tức được cập nhật.
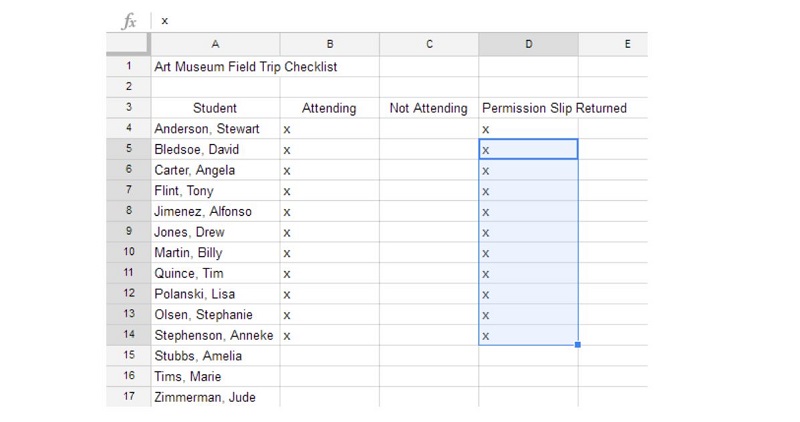
Trên đây chúng tôi đã vừa giới thiệu cho bạn đọc vài thông tin cơ bản về Google Excel cũng như đã hướng dẫn bạn những thao tác làm việc đơn giản nhất với trang tính này. Bạn đọc hãy tham khảo theo thông tin trên, thực hành theo các bước được hướng ẫn để làm quen tốt nhất với công cụ này nhé. Chắc chắn qua một thời gian bạn có thể sử dụng thanh thạo trang tính và có thể ứng dụng nó tốt trong công việc và học tập của mình đấy.
- Bài viết được chia sẽ trên trang www.tuhocexcel.net , Chia sẽ vui lòng ghi rõ nguồn gốc bài đăng.
- Group tham gia Tự Học Excel : https://www.facebook.com/groups/1716543358373810/
- Clip Tự học Excel - Xem tại đây : http://www.tuhocexcel.net/videos
- Mọi thắc mắc, góp ý vui lòng mail về địa chỉ : tuhocexcel2018@gmail.com
hoặc liên hệ qua : http://www.tuhocexcel.net/p/lien-he-tu-hoc-excel.html














Post a Comment